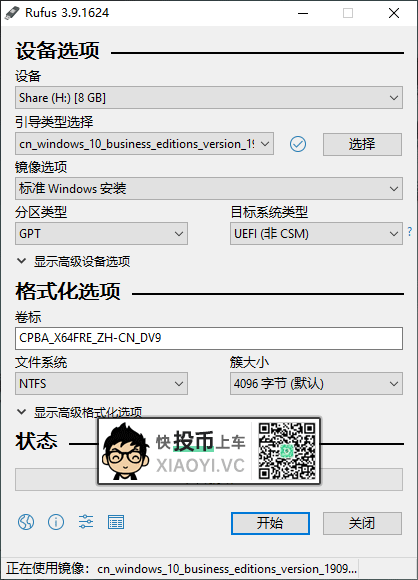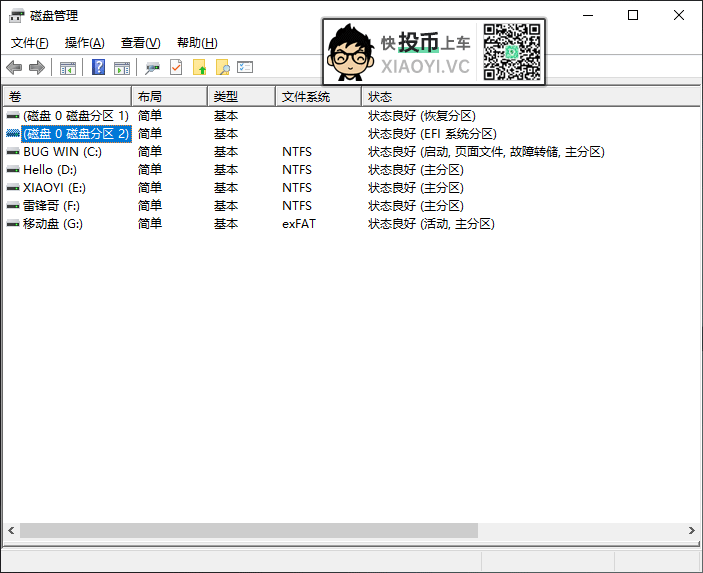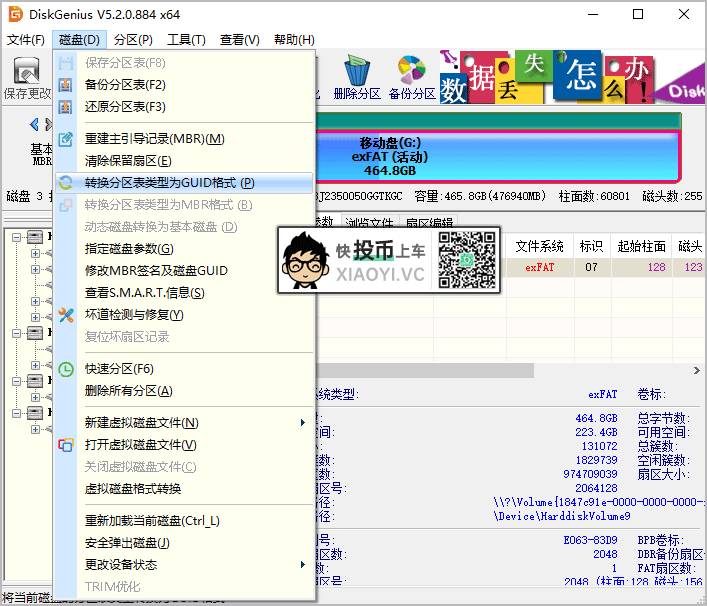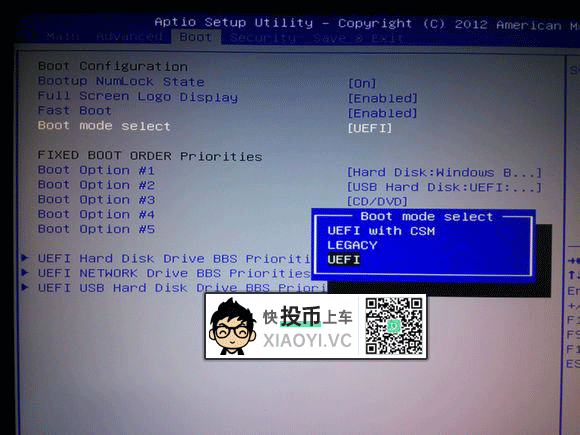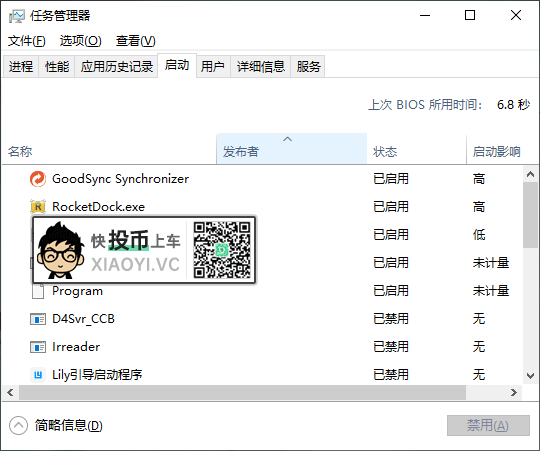电脑配置不低,但是「Windows 10」启动怎么没有别人的快?如何做到10秒内启动「Windows 10」系统呢?
有些装机的JS为了图方便,直接就「一键Ghost」帮你装了系统,默认采用传统的BIOS启动方式,所以你的「Windows 10」启动速度就不够快。
想要做到10秒内快速启动「Windows 10」需要4个条件:主板支持UEFI + 固态硬盘 + 磁盘GPT模式 + 开启系统的混合启动/快速启动。
主板UEFI模式:传统的主板BIOS启动会进行一系列的硬件检测,再加载系统启动,所以会消耗不少时间。而UEFI模式改善了BIOS的设置,从预启动环境直接加载操作系统。2006后的主板一般都支持UEFI。
固态硬盘:没有的话,某宝百元固态撸一个。
磁盘GPT模式:新型磁盘模式,与我们常用的MBR磁盘相比更稳定,自纠错能力更强,一块磁盘上主分区数量不受限制,支持大于2T的总容量及大于2T的分区,并且几乎没有上限,最大支持到128个分区,分区大小支持到256TB。
混合启动/快速启动:从「Windows 8」系统开始微软引入了 "混合启动" (Hybrid Boot) 技术,可以大大的提高系统启动速度。原理大概就是把系统内核转入休眠状态并生成镜像文件,下次开机的时候,直接读取休眠镜像文件,可以大大的提高启动速度。
「Windows 10」默认是开启快速启动的了,如没开启,可在电源 → 关机设置里面选上。
通过上面所说的来启动「Windows 10」当你按下开机电源键,就会直接显示「Windows 10」的启动小圆圈转动,之后进入系统,一般不会超过10秒。
1.制作「Windows 10」UEFI启动安装盘
很多软件都可以制作,如「UltraISO」或者「Rufus USB」工具,雷锋哥这里推荐用「Rufus USB」免费,使用超级简单。
1.插入U盘,打开「Rufus USB」选择「Windows 10」的镜像
2.「Rufus USB」分区类型选择 "GPT",目标系统类型选择 "UEFI"。族大小默认 "4K对齐",然后点开始制作UEFI启动安装盘。
2.磁盘格式转为GPT模式
想知道你的磁盘是不是 "GPT" 模式,可以打开磁盘管理里面查看,有看到(EFI系统分区)就证明你的磁盘是GPT,没有的话,就需要转换了。
磁盘转换GPT有多种方法,例如到PE模式下,使用CMD命令 "convert gpt" 来转换,但是这种会导致数据全部丢失。这里雷锋哥推荐用「DiskGenius」软件无损转换。
还是要说明下:先备份好你的数据,无损转换也不能保证100%数据不会丢失。
1.运行「DiskGenius」软件,选中硬盘所有分区,后点击开始菜单中的 "硬盘",再点击 "转换硬盘分区表类型为GUID模式" 就可以了。
2.然后会提示你确定是否转换为GUID模式,一路确定就行了。
如果转换过程中提示:"磁盘的首尾部分没有转换到GUID分区所必须的空间。请先删除分区或对分区进行调整后再转换"。
解决方法:对硬盘进行空间释放,调整分区大小 → 分区后部的空间,输入至少1G预留保持空闲。
3.主板设置UEFI启动模式
不同的主板设置方法略不同,Boot mode select 中选择 UEFI,然后把 Fast Boot 设置 Enabled。现在主板设置一般都是中文的了,很容易设置。
4.开始安装Windows 10
把刚才制作好的「Windows 10」UEFI启动盘插入到电脑上。主板设置U盘启动,不同主板方法不一样,一般都可以在开机画面,通过按快捷键来快速设置U盘启动,然后安装「Windows 10」。
安装完毕后,可以在"任务管理器" → "启动" 查看启动时间,雷锋哥的启动时间是6.8秒。
总结
其实UEFI、GPT不是什么新鲜玩意了,只不过很多新手还不了解,重新系统还在用传统的方式,导致无法发挥最佳启动速度。
另外如果没有固态硬盘,机械硬盘用这种方式也可以获得不错的启动速度。
相关文件下载
- Rufus USB:https://www.lanzous.com/iafk3ra
- DiskGenius:https://www.lanzous.com/iafk58d