小白如何制作系统U盘启动?从「Windows 10 2004 RTM」版本发布下载后,有些小伙伴私信问雷锋哥安装系统的问题。其实现在安装系统已经很简单了,当年安装「Windows 98」需要在DOS下输入命令格式化系统盘,然后执行CD命令进去系统安装目录,输入SETUP安装。
现在的系统都简化了安装步骤,加上有一堆辅助工具可以方便的制作安装启动盘,例如现在比较流行的「Rufus」软件,但是对新手小白来说,可能还是有点难,一些看不懂的参数,不知如何设置。
今天就给各位小白推荐一款超简单的安装系统神器「Ventoy」只要把 ISO 镜像文件复制到U盘里面,就可以启动安装。嗯,复制粘贴总会了吧!
Ventoy介绍
这款制作系统U盘启动的工具「Ventoy」完全免费开源,支持 Windows / Linux 双平台,并且支持多系统U盘启动,以往制作U盘启动,通常U盘只能装上一个系统,而现在可以实现U盘多系统启动了。模式方面支持 Legacy BIOS 和 UEFI。
使用「Ventoy」制作系统启动,可以用 U盘 或 移动硬盘,雷锋哥建议 USB3.0 的设备。电脑插入 U盘 后,运行「Ventoy」软件,点击安装。这时候会提示格式化,请注意备份你 U盘 里的资料,然后等待制作完毕。
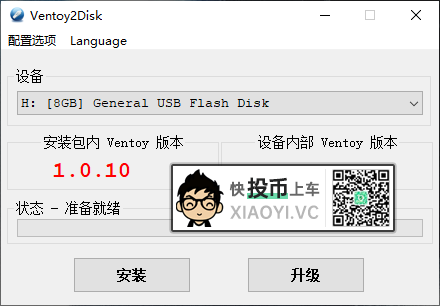
接下来直接把系统 ISO 镜像复制到 U盘 里面就可以了,雷锋哥这里复制了「Windows 10」和「Deepin」的系统镜像到 U盘 里面。(注意:镜像名称不要出现中文和空格,否则会识别加载不到)
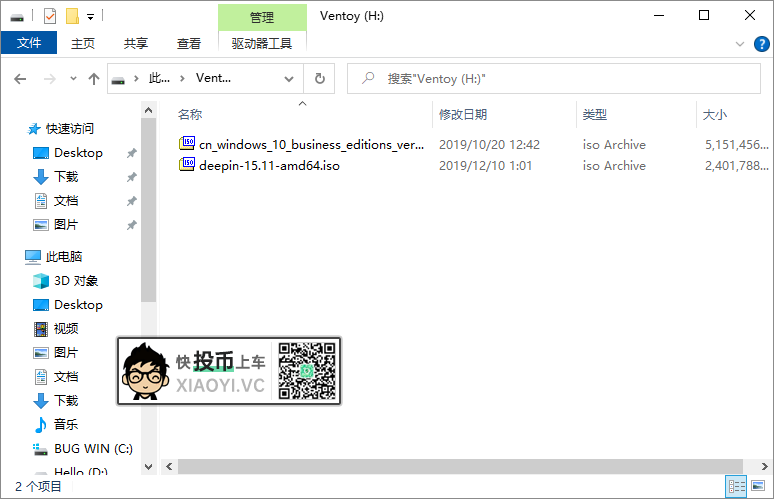
复制好后,开机主板BIOS设置U盘启动,一般在BIOS启动界面会有个快捷按键,按后可以直接选择U盘启动。
进入「Ventoy」后,可以看到已经加载出来刚才复制进去的系统了,选择按回车金可以进去系统安装。
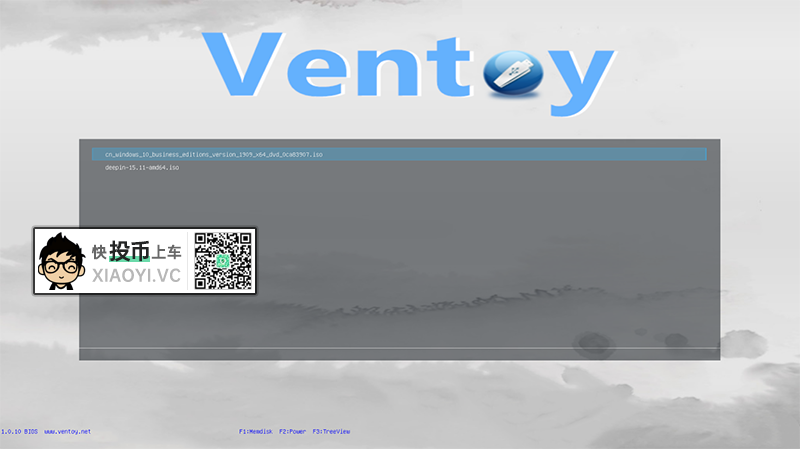
系统支持
目前已经累计支持了 216 个 ISO 镜像,包含有「Windows」系列(7-10)、「Linux」系列(Ubuntu、CentOS、Debian、Deepin、Fedora、Linux Mint等)、「WinPE」系列(EasyU、HBCD、USM、WePE)。暂不支持「MacOS」系统,官方也表示在持续更新中...
扩展插件
「Ventoy」还提供了扩展插件功能,可以用来自定义启动界面、自定义启动界面的文字内容、自己扩展 ISO 镜像支持等等。需要你会 JSON 代码,官方网站上也有说明,会折腾的大佬可以弄弄看。
功能特色
- 100% 开源
- 使用简单
- 快速
- 直接从ISO文件启动,无需解开
- 无差异支持Legacy + UEFI 模式
- UEFI 模式支持安全启动 (Secure Boot) (1.0.07版本开始)
- 支持超过4GB的ISO文件
- 保留ISO原始的启动菜单风格(Legacy & UEFI)
- 支持大部分常见操作系统, 已测试200+ 个ISO文件
- 不仅仅是启动,而是完整的安装过程
- ISO文件支持列表模式或目录树模式显示
- 支持插件扩展
- 支持自动安装部署(1.0.09+)
- 启动过程中支持U盘设置写保护
- 不影响U盘日常普通使用
- 版本升级时数据不会丢失
- 无需跟随操作系统升级而升级Ventoy
总结
「Ventoy」简直就是装系统神器,以前需要在 U盘 制作多个系统启动非常麻烦,而现在复制粘贴就完事。如果你的 U盘/移动硬盘 还需要存放其它资料,也不会影响使用。还不会装系统的小白,赶紧来试试看吧。
下载
- Windows版:https://lanzous.com/icvayhe
- Linux版:https://lanzous.com/icvazgj
- 官方网站:https://www.ventoy.net/cn/index.html
- 系统支持:https://www.ventoy.net/cn/isolist.html

