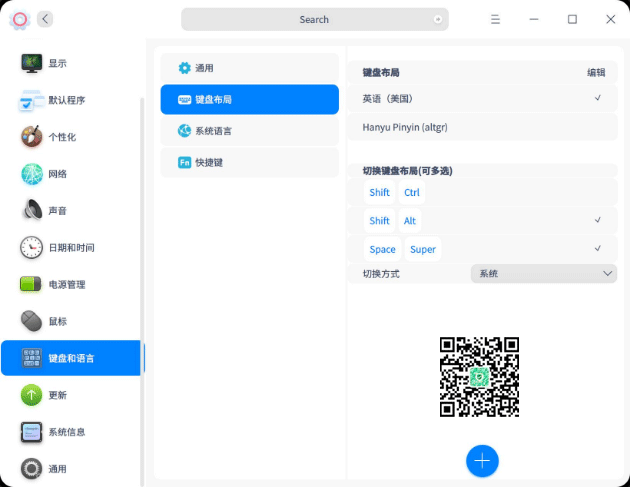UOS可以设置键盘的布局以便符合您的输入习惯,也可以更改语言,以及自定义快捷键。
键盘属性
- 在控制中心首页,点击键盘图标。
- 点击 通用。
- 调节 重复延迟/重复速度。
- 点击“请在此测试”,按下键盘上的任意字符不松开,查看调节效果。
- 点击 启用数字键盘/大写锁定提示 开关,开启相应功能。
键盘布局
设置键盘布局,可以为当前语言自定义键盘。按下键盘上的按键时,键盘布局会控制哪些字符显示在屏幕上。更改键盘布局后,屏幕上的字符可能与键盘按键上的字符不相符。
一般在安装系统时,就已经设置了键盘布局,您也可以添加其他的键盘布局。
添加键盘布局
- 在控制中心首页,点击键盘图标。
- 点击 键盘布局,进入键盘布局界面。
- 点击添加图标,点击某一键盘布局即可添加到列表。
删除键盘布局
- 在控制中心首页,点击键盘图标。
- 点击 键盘布局,进入键盘布局界面。
- 点击”键盘布局“后的 编辑。
- 点击删除图标,删除该键盘布局。
切换键盘布局
- 在控制中心首页,点击键盘图标。
- 点击 键盘布局,进入键盘布局界面。
- 选择一个键盘布局进行切换。
- 切换成功后,该键盘布局将标记为已选择。
tips:您也可以选择一组或多组快捷键,按顺序切换已添加的键盘布局。选择 切换方式, 让切换后的键盘布局应用于整个系统或当前应用。
系统语言
系统语言默认为您安装系统时所选择的语言,可以随时更改。
添加系统语言
您可以添加多个语言到系统语言列表,以便切换系统语言。
- 在控制中心首页,点击键盘图标。
- 点击 系统语言,进入系统语言界面。
- 点击 添加图标 进入语言列表。
- 选择语言,该语言将自动添加到系统语言列表。
设置系统语言
- 在控制中心首页,点击键盘图标。
- 点击 系统语言,进入系统语言界面。
- 选择要切换的语言,系统将自动开始安装语言包。
- 语言包安装完成后,需要注销后重新登录,以便设置生效。
注意:更改系统语言后,键盘布局可能也会发生改变。重新登录时,请确保使用正确的键盘布局来输入密码。
快捷键
快捷键列表显示了系统所有的快捷键。您可以在这里查看、修改和自定义快捷键。
查看快捷键
- 在控制中心首页,点击键盘图标。
- 点击 快捷键,进入快捷键设置界面。
- 搜索或查看默认的系统快捷键、窗口快捷键和工作区快捷键。
修改快捷键
- 在控制中心首页,点击键盘图标。
- 点击 快捷键,进入快捷键设置界面。
- 点击需要修改的快捷键。
- 使用键盘输入新的快捷键。
tips:若要禁用快捷键,请按下键盘上的 Backspace。若要取消修改快捷键,按下Esc, 或点击下方的”恢复默认”按钮。
自定义快捷键
- 您可以为常用的应用自定义一个快捷键。
- 在控制中心首页,点击键盘图标。
- 点击 快捷键。
- 点击添加图标,进入添加快捷键界面。
- 输入快捷键名称、命令和快捷键。
- 点击 添加。
- 添加成功后,点击”自定义快捷键“后的 编辑。
- 点击某个快捷键后 删除图标, 删除自定义的快捷键。
tips:若要修改快捷键,点击输入新的快捷键即可。若要修改自定义快捷键的名称和命令,点击“自定义快捷键”后的 编辑 ,点击快捷键名称后的编辑图标,进入修改页面。