相信从Windows转移到MacOS上面来的用户都有一个困扰,怎么快速锁定Mac的屏幕呢?在Windows操作系统下面直接按“Windows键 L”就可以锁定屏幕,那么MacOS Sierra上面有没有快捷键来锁定屏幕呢?
答案是:有。
本文给大家介绍四种快速锁定Mac电脑屏幕的方法。
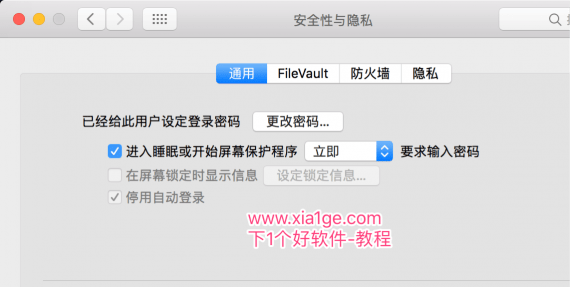
提醒:如果需要锁定屏幕后下次打开屏幕需要输入密码,请自己在设置的“安全性与隐私”里面修改“进入睡眠或开始屏幕保护程序需要密码”的时间为立即。
MacOS Sierra快速锁定屏幕的方法1:
键盘快捷键:control shift 电源按钮
MacOS Sierra快速锁定屏幕的方法2:

打开“钥匙串访问”
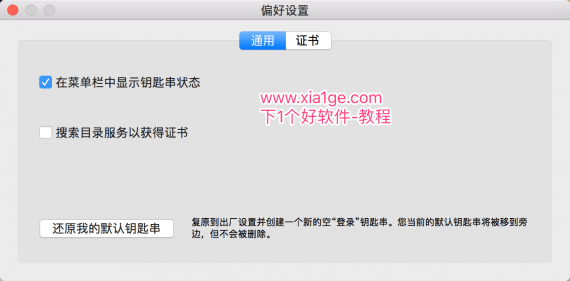
在钥匙串访问的偏好设置里面,勾选“在菜单栏中显示钥匙串状态”
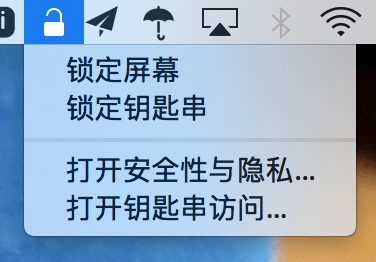
然后在屏幕右上角就可以看到一把小锁,点击就会出现锁定屏幕的选项。
MacOS Sierra快速锁定屏幕的方法3:
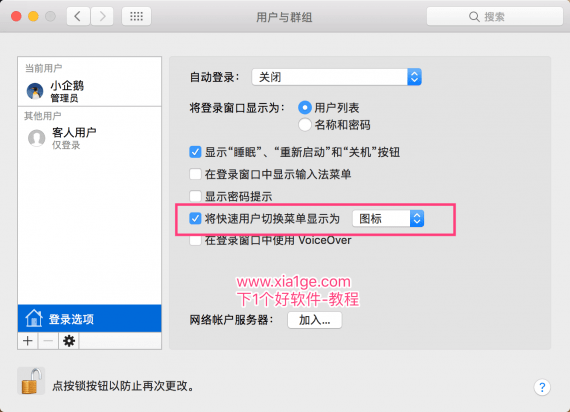
在系统偏好设置里面,找到“用户与群组”,然后在“登录选项”勾选“将快速用户切换菜单显示为图标”
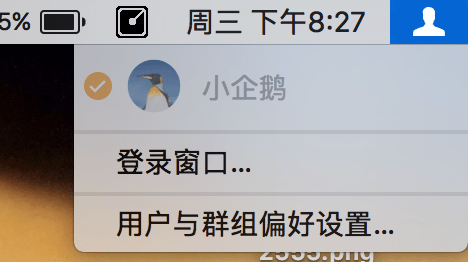
然后在右上角就可以看到用户图标,点击后有“登录窗口”的选项,点击就可以锁定了。
MacOS Sierra快速锁定屏幕的方法4:
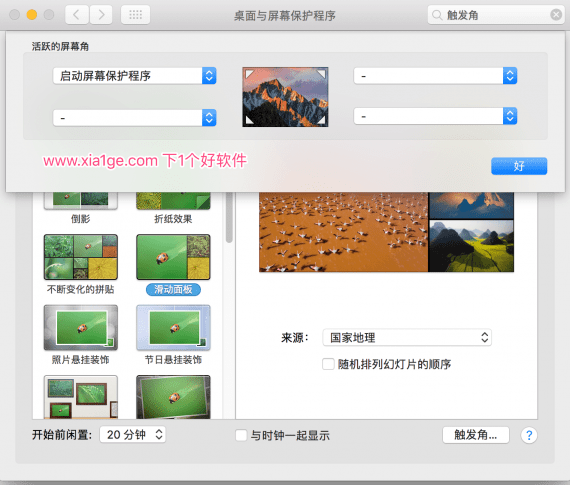
在系统偏好设置里面打开“桌面与屏幕保护程序”,然后点击右下角的“触发角”,选择一个自己习惯的角落动作设置为“启动屏幕保护程序”,然后通过触发角触发屏幕保护,就会自动锁定屏幕了。

