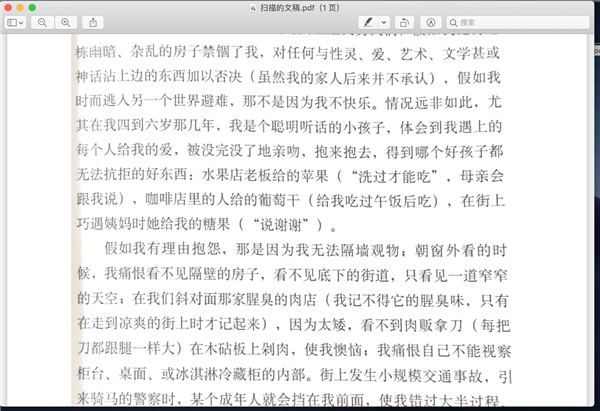连续互通是苹果为设备间互相协作而设计的一系列功能,无需拿起 iPhone,便可接打电话,在一台设备上开始撰写电子邮件、编辑文稿或浏览网页,然后转到另一台设备上继续进行等等,这都属于“连续互通”的内容。如果你拥有一台升级到 macOS Mojave 的 Mac 设备和一台升级到 iOS 12 的 iOS 设备,那么就可以体验苹果为这两个系统新加入的连续互通相机(Continuity Camera)功能了。
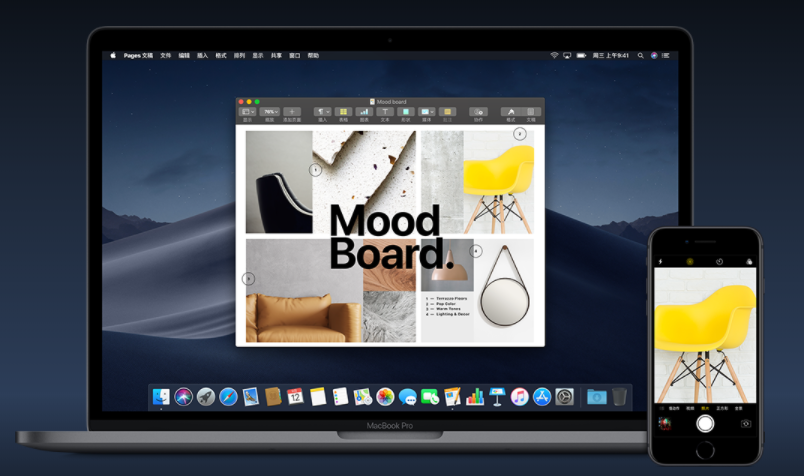
所谓连续互通相机,意味着用 iPhone 就近拍张照片或扫描文档,它就自动出现在你的 Mac 上。所以你可以拿起 iPhone 拍个照,然后直接在 Pages 文稿中查看;或是扫描一张发票,平整的 PDF 扫描件会立即出现在访达中。连续互通相机支持访达、邮件、信息、备忘录、Pages 文稿、Keynote 讲演和 Numbers 表格,这让 iPhone 和 Mac 之间的紧密协作,又多了种一拍即合的新方式。
要实现这一功能,需要满足一下三个要求:
1、你的 Mac 和 iOS 设备同时打开了 Wi-Fi 和蓝牙。
2、你的 Mac 和 iOS 设备使用与双重身份验证相同的 Apple ID 登录到 iCloud 。
3、你的 Mac 系统是 macOS Mojave,而 iOS 设备系统是 iOS 12。
满足以上三个条件,就可以使用连续互通相机。目前,连续互通相机可与 Mojave 捆绑的原生程序配合使用,它也适用于苹果的办公三件套。对于用户个人选择的第三方应用,请查找开发人员的更新。
使用步骤如下:
在 Mac 上打开支持的应用程序,这里我们就以“访达”为例,按住 Control 键点按某一窗口或文稿,或选取“文件”或“插入”菜单。然后,从“导入”或“插入”菜单中选择一个选项。
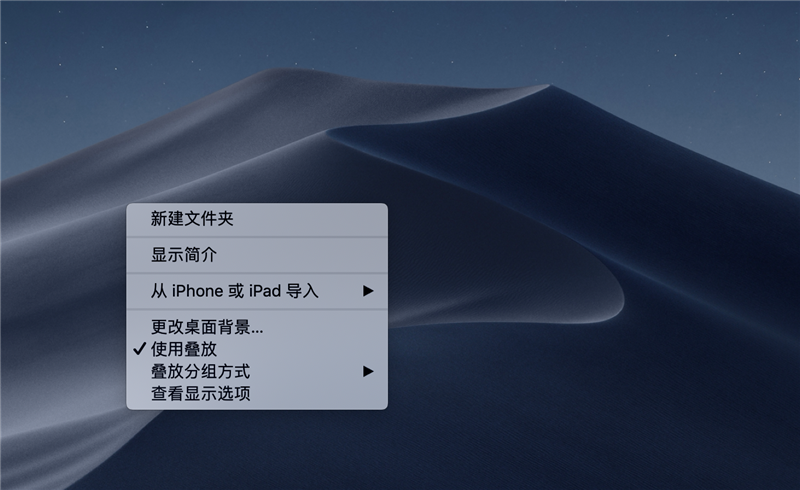
在文档中插入会弹出指示图标,引导用户使用 iPhone 或 iPad 进行拍照或扫描。
然后,选择从 iPhone 或 iPad 导入 > 拍照,此时,在 iPhone 或 iPad 上会自动打开相机应用程序。
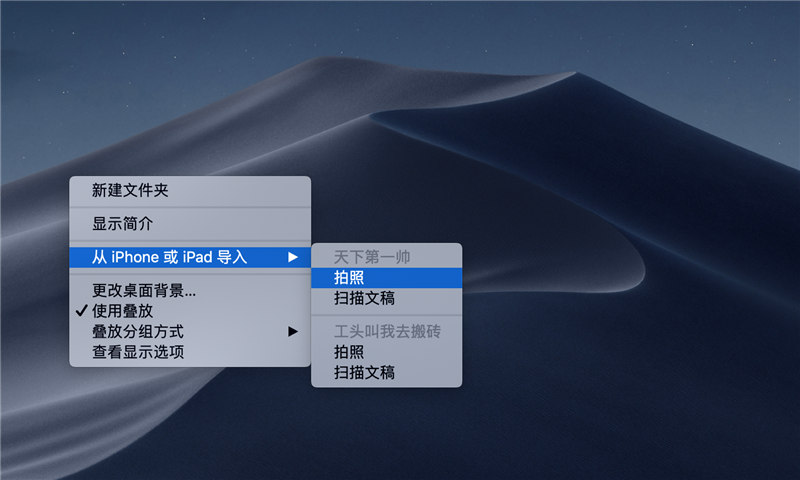
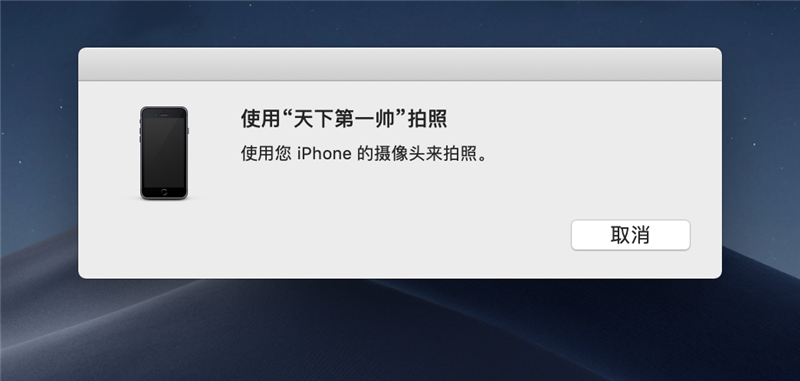
如果设备异常或设置不正确,则会提示“设备超时”。※ 友情提示,如果确认你的设备 WiFi 和蓝牙都已开启,双重身份验证也通过依旧出现设备超时,可以在 iOS 端退出 Apple ID 并重新登录。
正常时,iOS 设备已连接到 Mac,拿起 iPhone 拍个照,再点击“使用照片”,一张刚拍的照片立即就会出现在 Mac 的桌面上。现在你可以根据需要编辑图片和文档了。
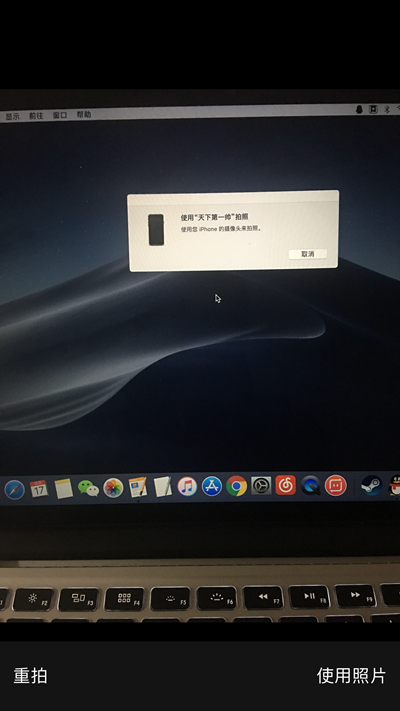
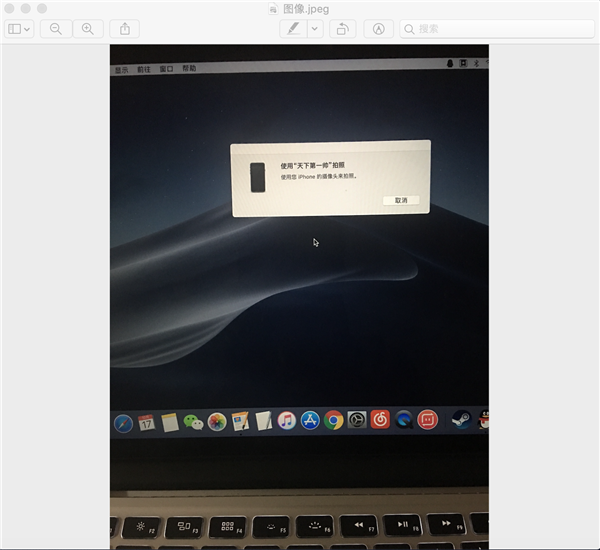
请注意,此功能仅支持照片,不支持 Live Photo 和视频。
扫描文稿也是同样的操作方法:
从 iPhone 或 iPad 导入 > 扫描文档。
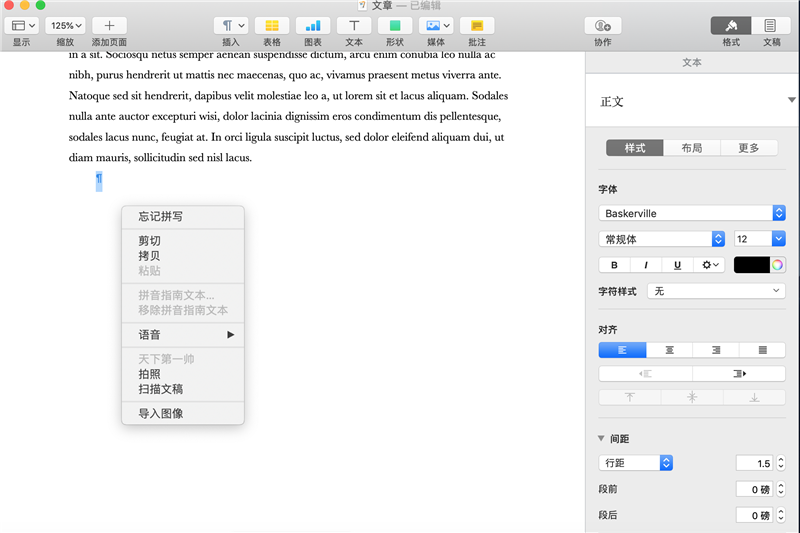
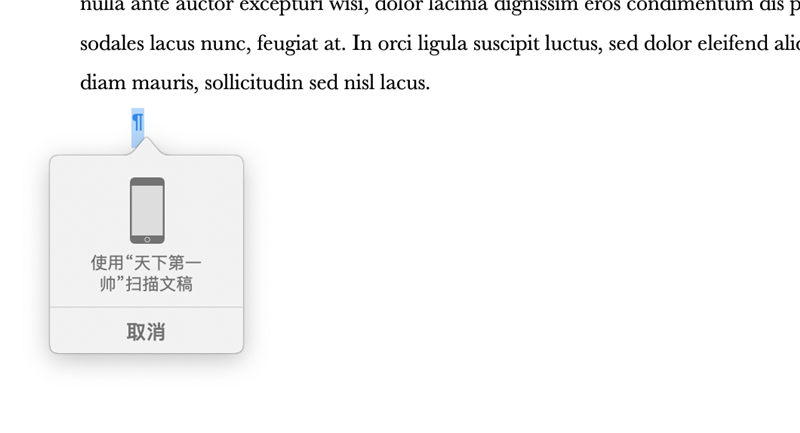
转到你的 iOS 设备并打开相机,对准需要扫描的纸质文件构图拍摄。
随后,相机会自动进入扫描仪模式,将照片转化为待扫描件,此时可以选择要扫描的区域,单击并拖动边角,裁剪好合适的扫描区域。
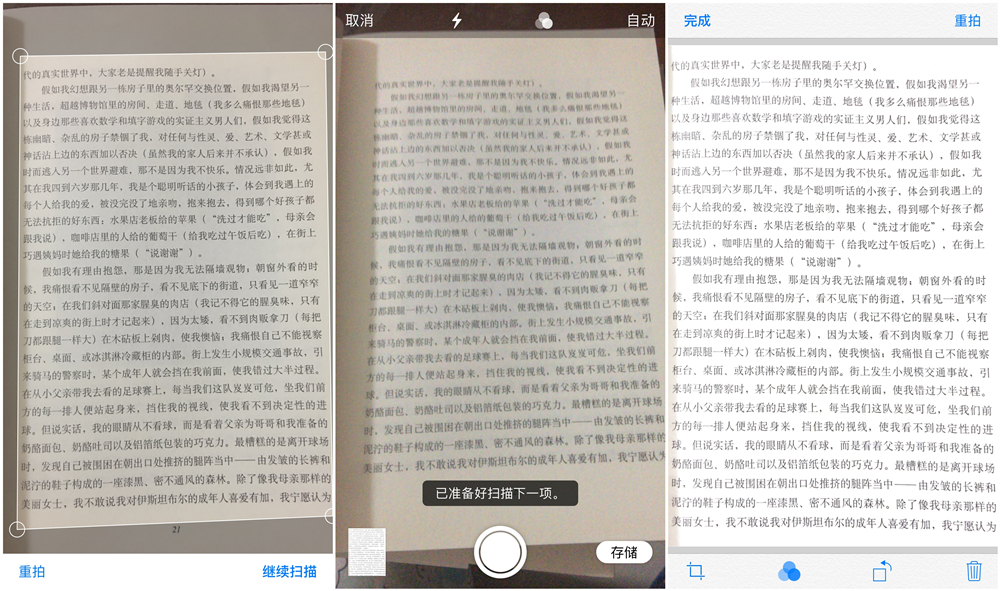
点击保存扫描。
想要扫描多个文档,可以在 iOS 相机中选择继续扫描,重复以上步骤并记得保存即可。
回到你的 Mac 文档,刚才 iOS 上的扫描件会显示在这里,非常方便。不过需要注意的是,使用连续互通相机扫描的文档并不会保存在 iOS 设备上。