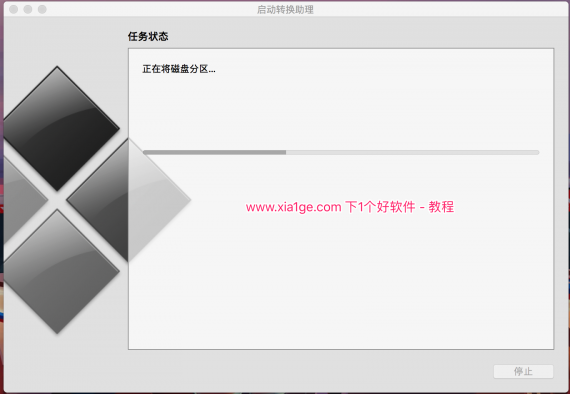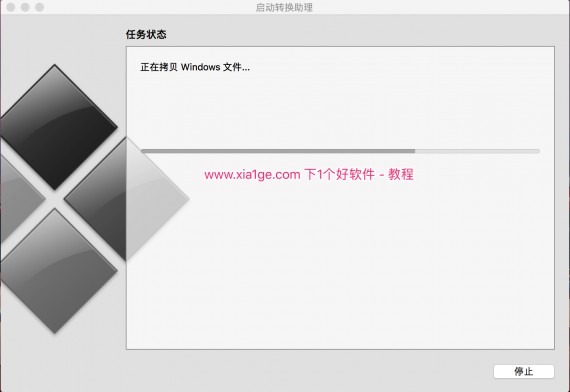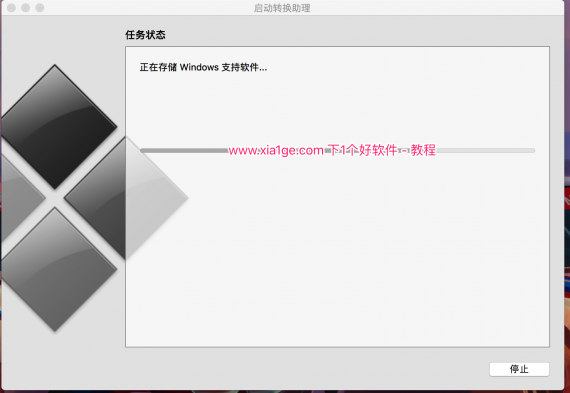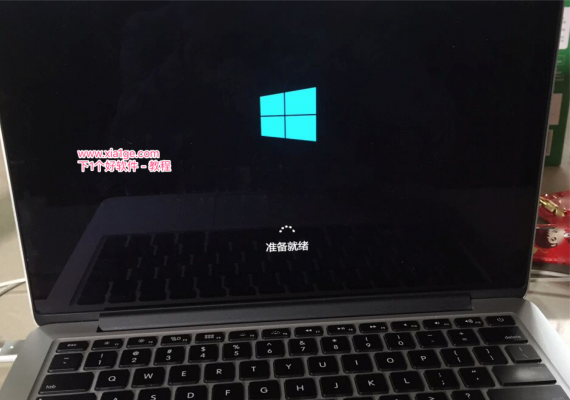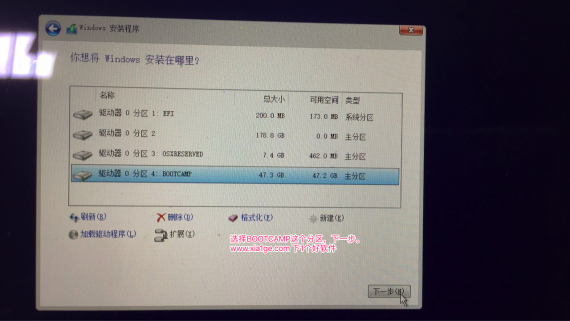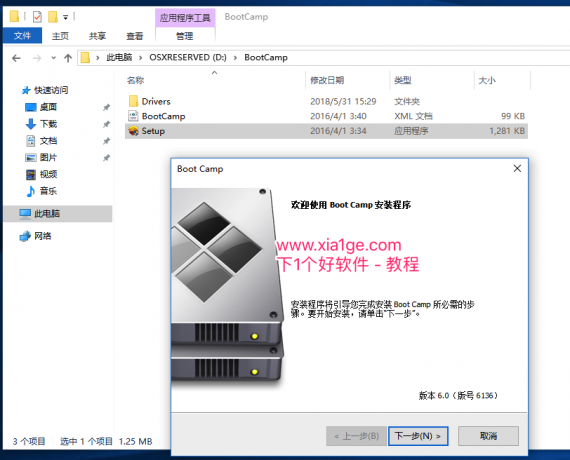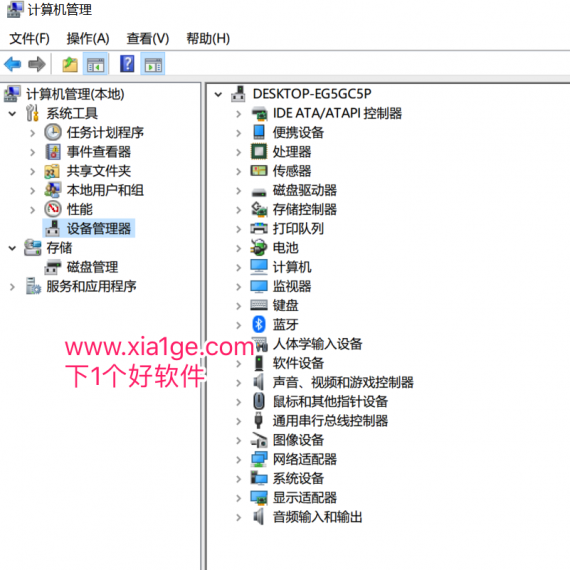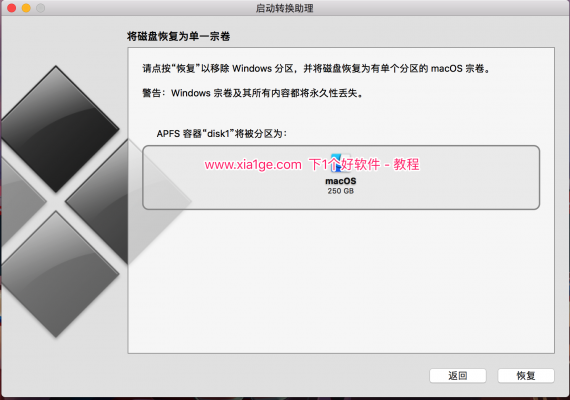Mac系统更新到High Sierra后,之前很多英文软件名字变成了中文,例如安装双系统的Boot Camp中文名称叫启动转换助理,下面就给大家分享下使用启动转换助理安装Windows10双系统的图文教程。
使用Mac的启动转换助理功能安装Windows10系统图文教程
使用Mac自带的启动转换助理安装Windows10操作系统是非常非常简单,真的很简单,所以你不要害怕,跟着来操作吧。
开始前的准备:到微软网站下载Windows10的ISO镜像文件,下载地址:https://www.microsoft.com/zh-cn/software-download
进入上面网址后,点击Windows10图标(推荐装WIN10,对高分辨率屏幕兼容性比较好),然后出现的界面版本选择专业版或者家庭中文版都可以的,看你自己需要。
语言当然选择中文了,确定后就会下载,下载完毕后就进行下面的正式工作,在Mac上使用启动转换助理Boot Camp安装Windows10双系统。
第一步:运行启动转换助理,点击继续后出现下图:
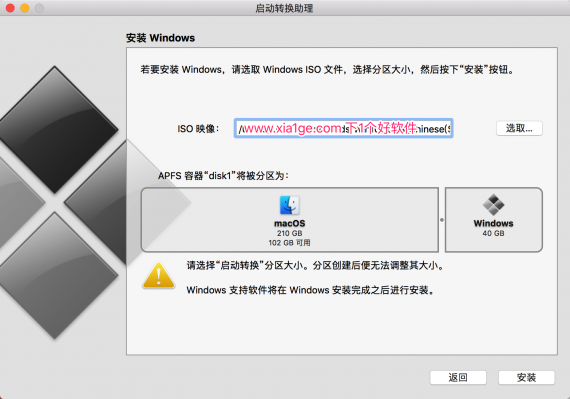
在ISO镜像那里选择刚才下载的Windows10镜像文件,下面的分区大小默认是40G,你可以自己左右拖动已调整磁盘分区大小,如果你需要在Windows10下安装很多软件,建议分区给多一点。
第二步,点击安装按钮后你就不需要进行什么操作了,只需要等待。
可能你都不敢相信,在Mac系统下使用启动转换助理来安装Windows10就这么简单,直接设置好镜像和分区大小后点击一个安装就行了,接下来就是自动进行的。
首先会下载Windows支持软件(就是Windows下的驱动文件),可能速度有点慢,几十分钟几个小时看你当地网络情况,期间你还可以继续用电脑。
然后大概会后下面这些过程,你只需要等待就行了。
当Mac准备完毕后会自动重启,然后会进入Windows10的安装界面,如下图:
第三步,配置Windows10的安装信息。
一切顺利的话,你的Mac会自动重启进入Windows的安装界面,如下图:
这里需要注意的地方就是分区这,默认也是选择的你刚才新建的那个分区,不要选错了。名称为BOOTCAMP,分区大小和你之前Mac里面选择的分区大小差不多(我是分的50G,有几百MB会用做激活分区,所以实际上显示47G多,正常情况)
然后配置完毕Windows10的一些设置后,就会进入桌面。
第四步,安装Mac专用的Windows10驱动。
进入桌面后,需要手动安装一次Mac专用的驱动,进入我的电脑里面,打开D盘,进入BootCamp文件夹,然后双击Setup进行驱动的安装,如下图:
安装完毕后重启电脑,进入设备管理器里面可以看到驱动都安装好了,到此你的Mac和Windows双系统就安装完毕了。
不想要双系统了怎么删掉Windows系统?
可能你用了一段时间双系统后,觉得还是Mac好用,那么怎么删除安装在Mac上面的Windows系统呢?
方法也很简单,直接再次运行启动转换助理工具,会出现下图的界面,直接恢复就可以了,很快就没有Windows系统在你电脑上了。
提示:如果你安装双系统了后,开机想要切换Mac或者Windows10系统启动,只需要开机过程中按住option键就会出现磁盘选择界面,选择你需要的系统进入就行了。