通常想在「Windows」下体验「Linux」系统,一般都是通过虚拟机的方式,当然也有人会选择双系统,甚至单独一台电脑设备来安装。
为了方便大家在「Windows」里开发/学习「Linux」,微软在「Windows 10 1607」版本开始就内置了「Linux」子系统,称之为 WSL 。
在「Windows 10 2004」微软更新了第二代 WSL ,这次带来了一个真实的 Linux 4.19 内核。
如果你正准备体验/学习「Linux」系统,不妨可以通过「Windows 10」子系统方式安装,接下来雷锋哥教大家如何在「Windows 10」安装「Linux」系统。
首先「Linux」的分发版本非常多,例如有:Ubuntu、openSUSE、SUSE Linux、Fedora、Kali Linux 等等。下面雷锋哥会选择用 Ubuntu ,是目前最流行的发行版本,当然你也可以根据自己喜欢选择其它版本。
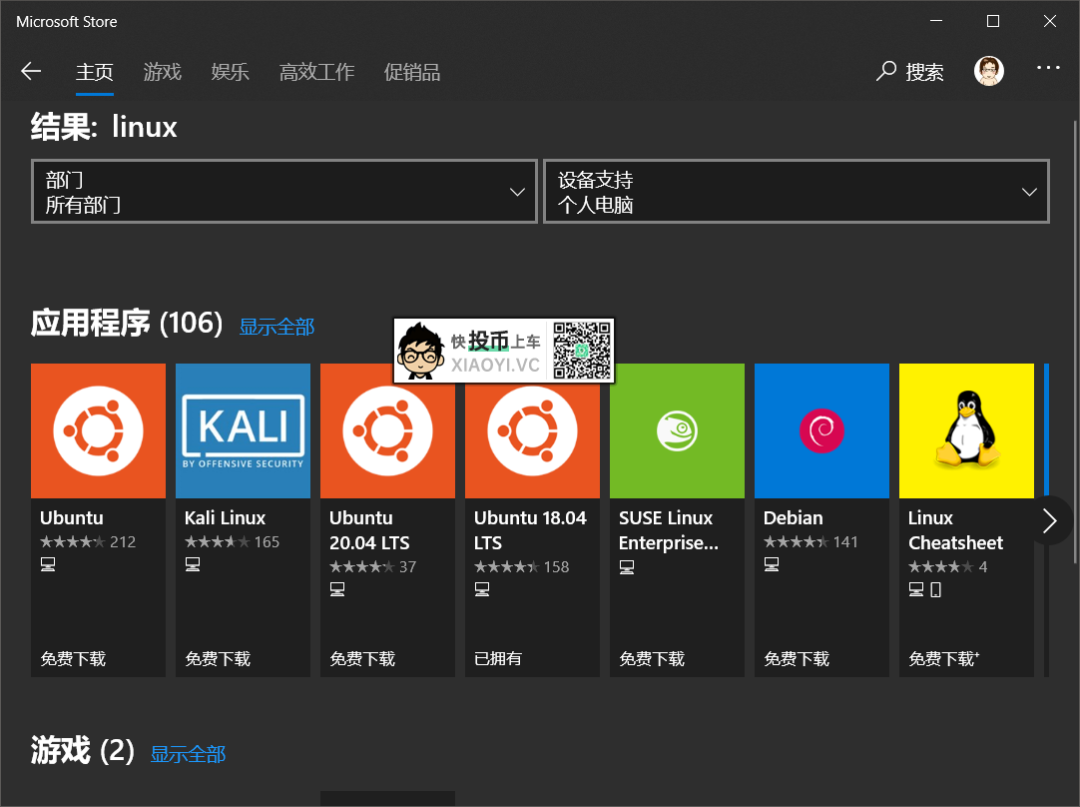
安装前准备
请确保你的「Windows 10」是 1607 或以上版本,这里雷锋哥推荐用 2004 版本,C盘建议至少有 5G 的空余空间。
然后打开控制面板 → 程序和功能 → 启用或关闭 Windows功能 → 适用于 Linux 的 Windows 子系统,选上后,点击确定,等待安装,然后重启系统。
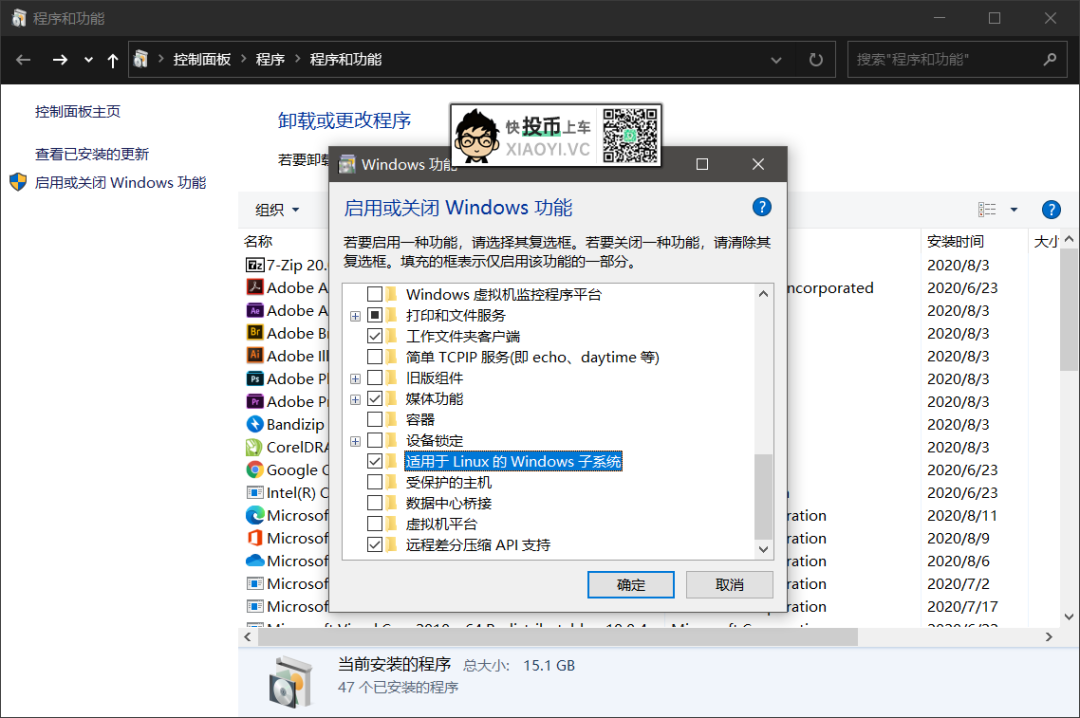
开始安装Linux
打开应用商店,搜索 "Ubuntu" 这里雷锋哥下载 Ubuntu 18.04 LTS。经过测试 20.04 版对硬件占用资源更多,并且功能不全,所以学习用途,安装 18.04 版本就可以了。
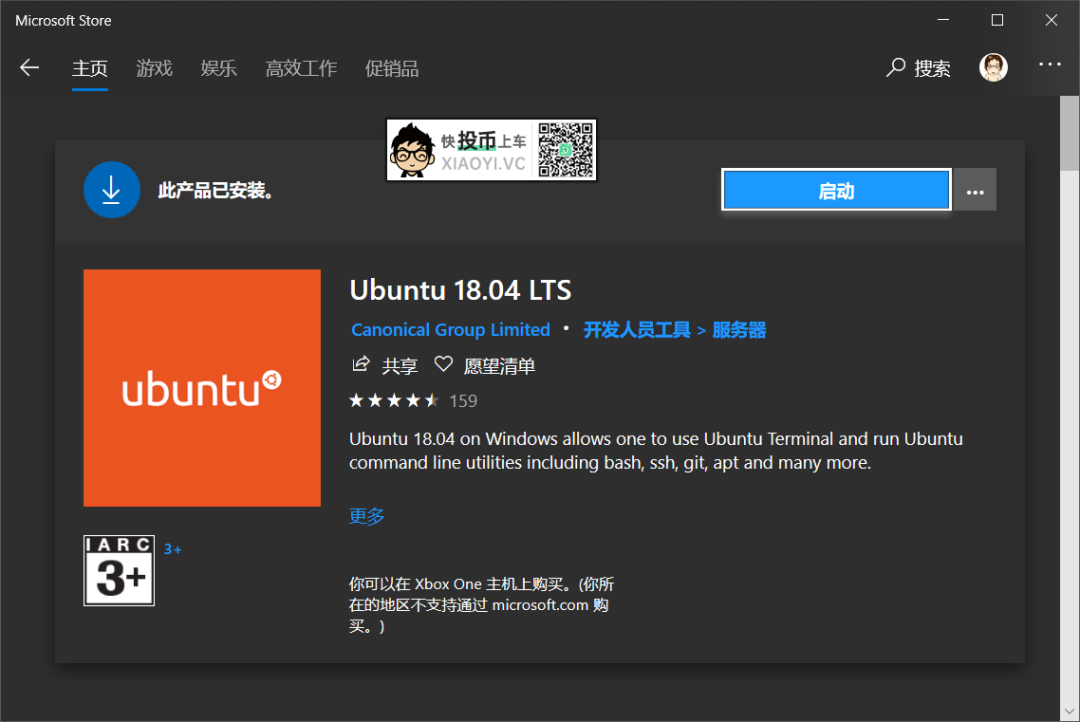
安装完毕后启动 "Ubuntu" 系统,默认是没有图像界面的,因为主要是面向开发者使用。我们先设置一个用户名和密码。
注意:输入密码过程中不会有任何显示,实际已经输入成功,输入完成后回车即可。
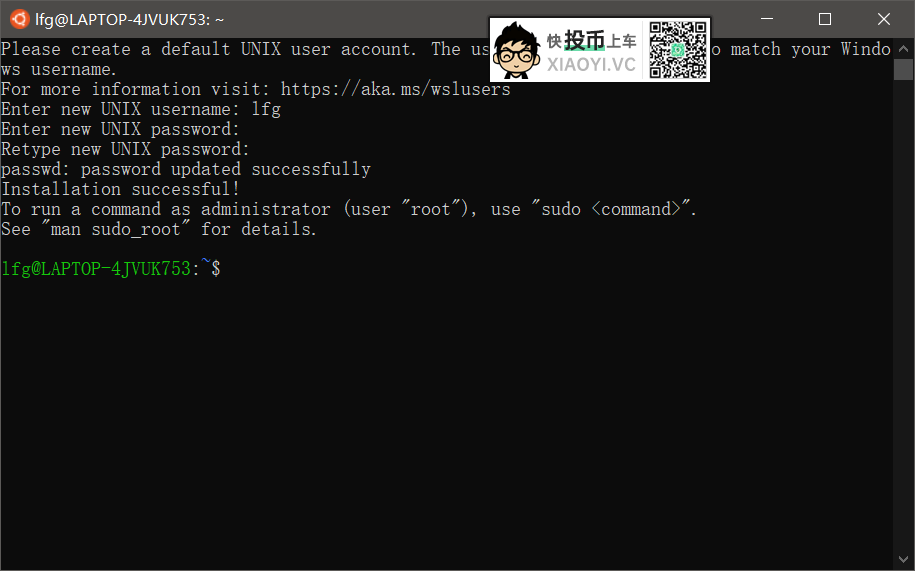
接着修改软件源地址,因为自带的源速度太慢了,这里雷锋哥建议使用阿里云的源地址。
为方便编辑源地址,这里会推荐大家安装一个 nano 编辑器,输入下面的命令安装:
- sudo apt-get install nano
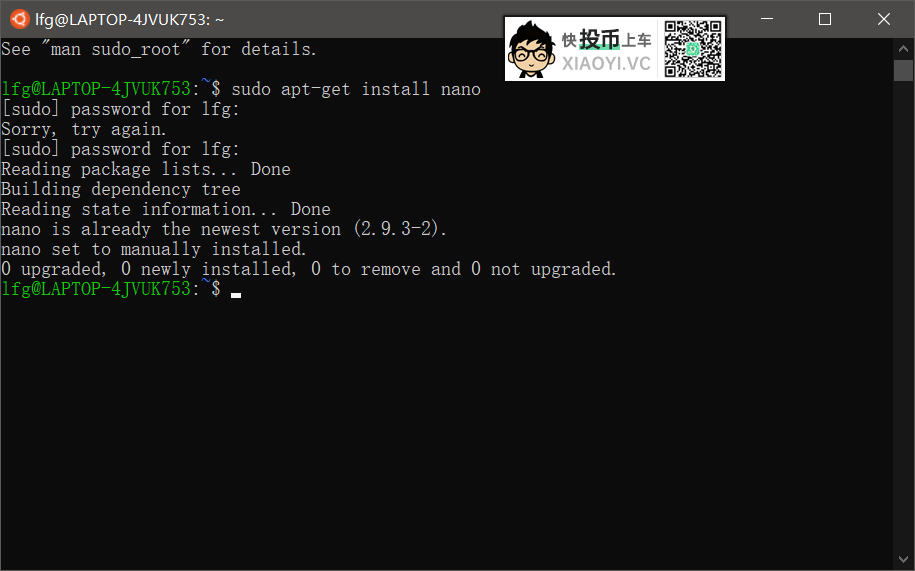
打开 sources.list 源地址文件,输入下面的命令:
- sudo nano /etc/apt/sources.list
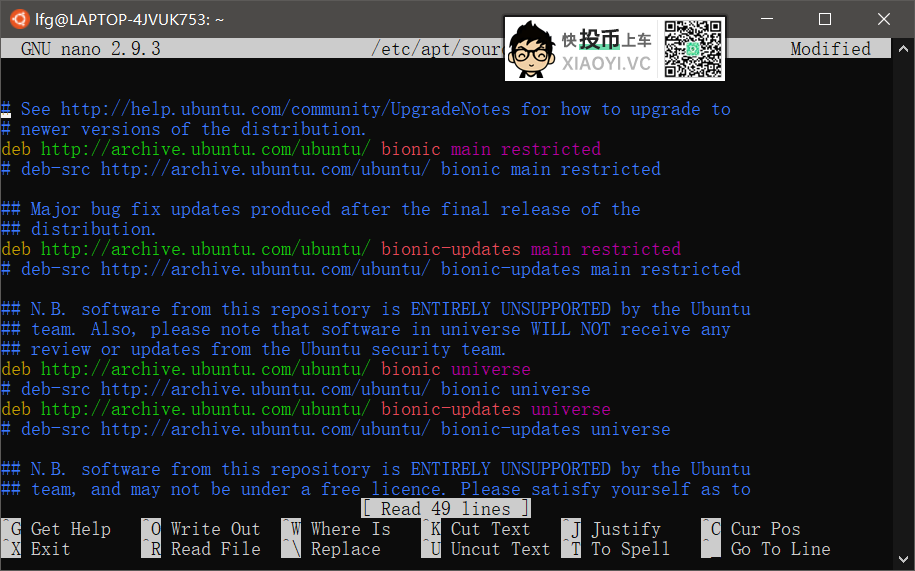
如果你不需要默认自带的源,可以按快捷键 Ctrl+K 把所有内容都给删除了,如果想保留,可以在自带的源地址前面加上 # 符号注释掉。
打开阿里云的 Ubuntu 镜像源地址,里面包含有 Ubuntu 16.04 / Ubuntu 18.04 / ubuntu 20.04 的源,选择对应版本添加源。
- 阿里云源地址:https://developer.aliyun.com/mirror/ubuntu
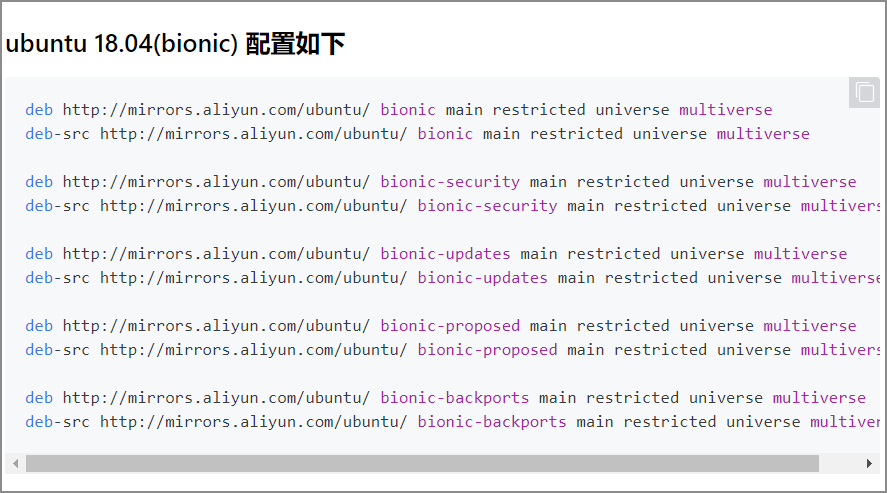
复制源,鼠标右键粘贴,全部添加完毕后,按快捷键 Ctrl+O 回车保存,再按 Ctrl+X 退出。
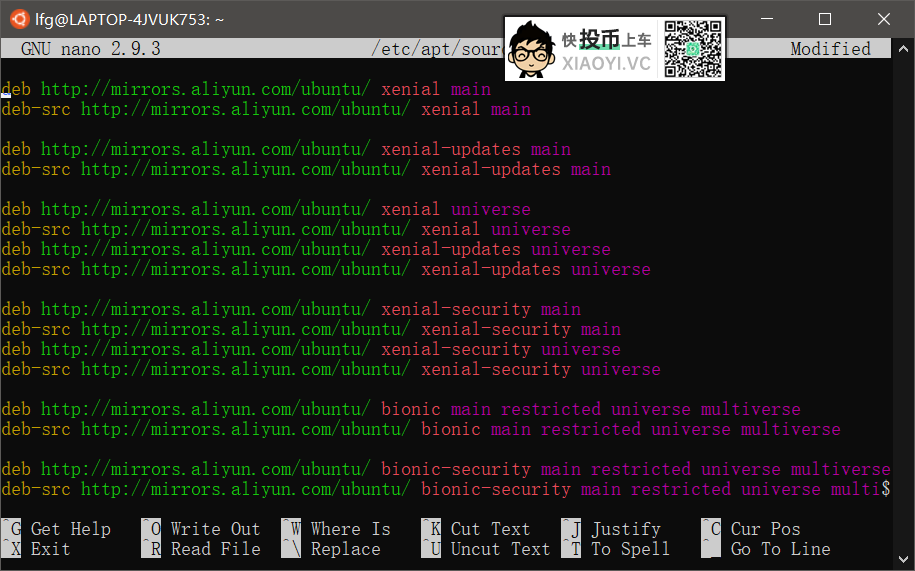
接着依次输入下面的命令,进行更新源地址和更新包:
- sudo apt-get update
- sudo apt-get upgrade
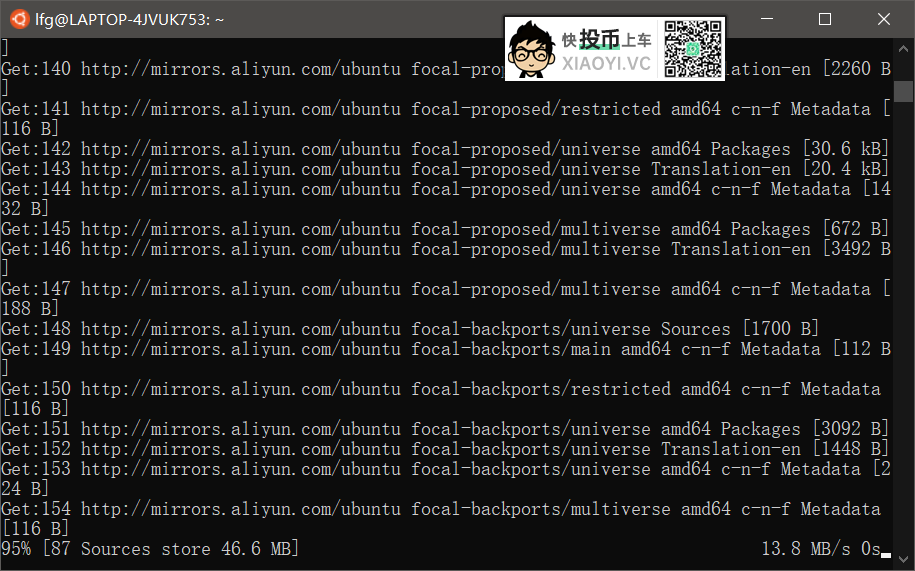
如果你有一定的「Linux」知识,这样就算安装完毕了,你可以通过命令来安装应用程序,例如可以装一个「Lnmp」程序用来搭建网站。
不会「Linux」命令代码的用户,你也可以选择给 Ubuntu 系统安装一个图形界面,方便学习。
安装图形界面
图形界面有两种方式:本机远程桌面 和 桌面环境,据大佬们的评测使用「VcXsrv」桌面环境安装图形界面,无论操作还是体验上都比远程桌面好,所以本文教大家这种方法。
- VcXsrv下载:https://lanzoux.com/ihSisfk5b2d
这款「VcXsrv」是免费开源软件,安装好后运行 "XLaunch",在界面里选择 "one large window" ,"Display number" 设置为 0 ,然后其它选项默认,一直下一步就行了。
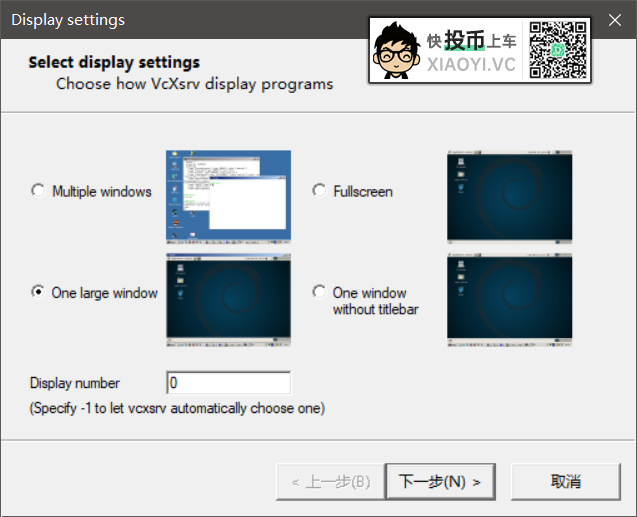
一直到下图这个界面,点击 "Save Configuration" 保存设置,会让你保存一个 "config.xlaunch" 的配置文件快捷方式,下次运行这个快捷方式就不用重新设置了。
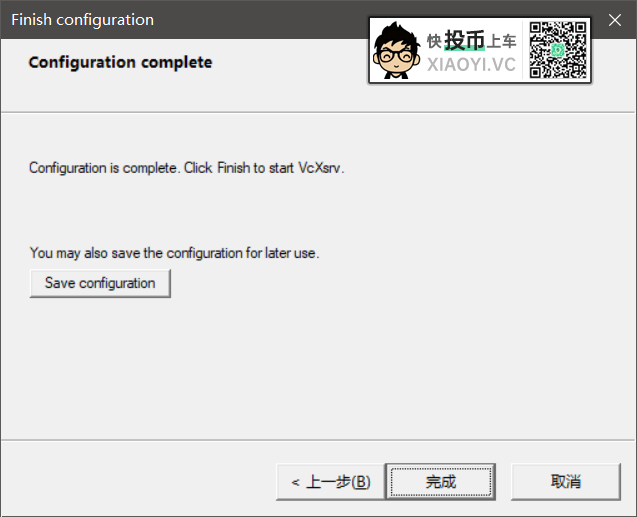
接着回到 "Ubuntu" 命令行界面,开始安装桌面环境需要的软件,依次输入下面的命令:
- sudo apt-get install ubuntu-desktop
- sudo apt-get install unity
- sudo apt-get install compizconfig-settings-manage
下载安装过程会询问你,是否继续安装,按 "Y" 就行了。这个安装过程会有点久,雷锋哥这里测试要30-40分钟左右。
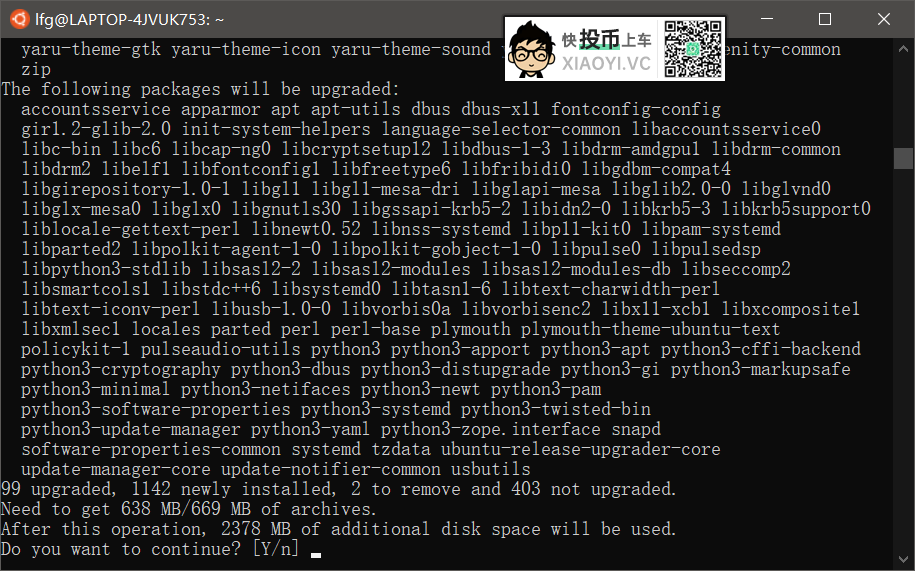
安装完毕后,运行「VcXsrv」配置好的 "config.xlaunch" 快捷方式,接着在 "Ubuntu" 命令行界面依次输入下面的命令,开始配置图形化界面功能:
- export DISPLAY=localhost:0
- ccsm
大家可以根据下面的图来设置,主要是关闭一些花里胡哨没用的桌面功能,设置完毕后点击 "Close" 关闭。
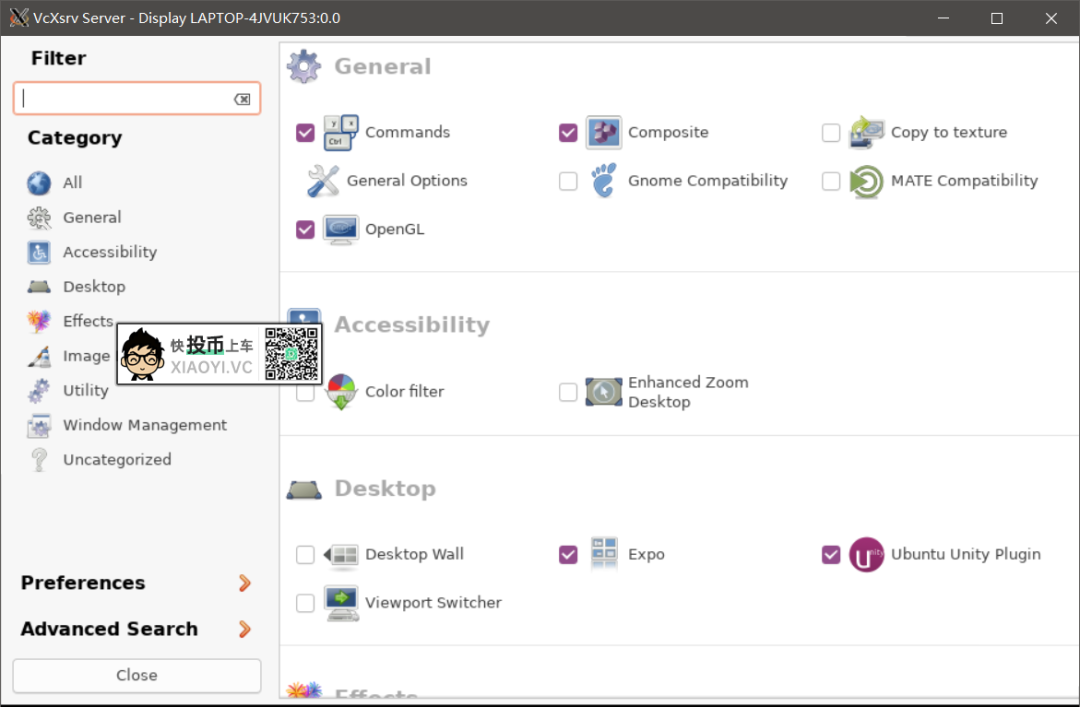
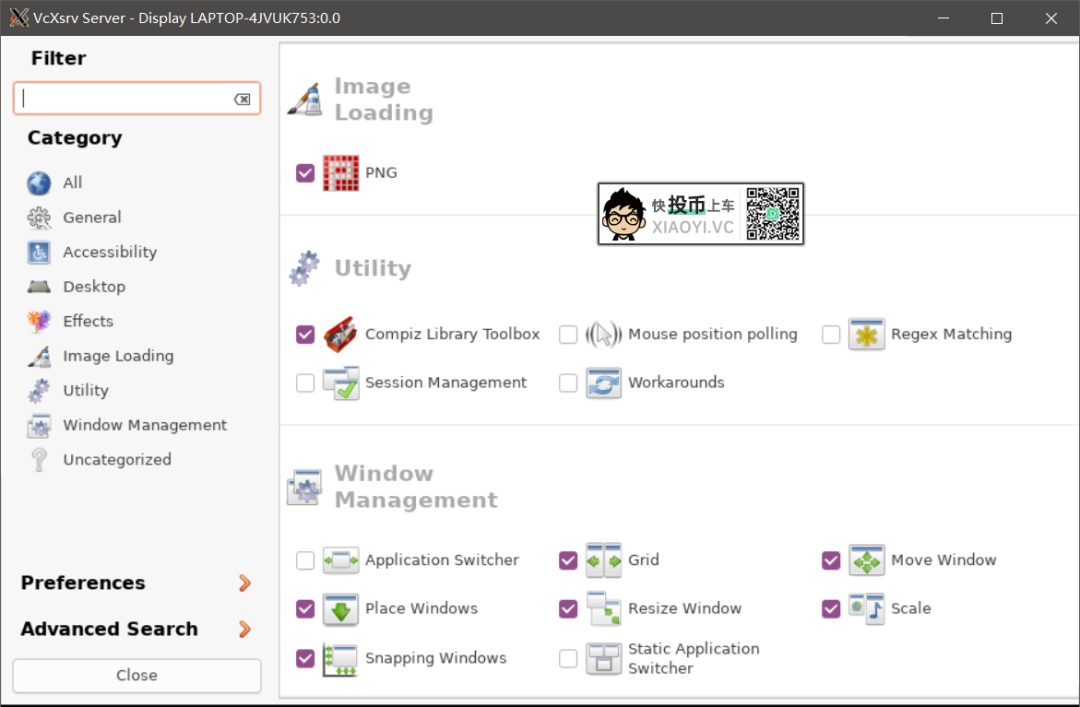
接着在 "Ubuntu" 命令行界面输入下面的命令,启动图形界面:
- sudo compiz
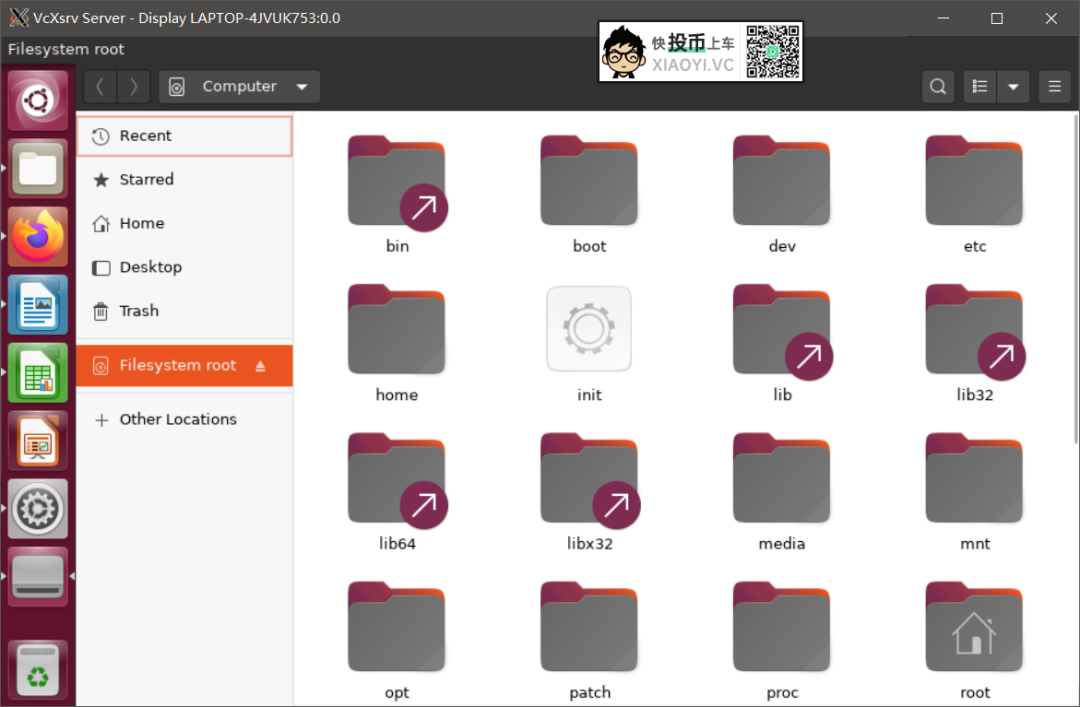
具体的 Ubuntu 系统使用这里就不多介绍了,有兴趣的可以看之前发过的体验 「Ubuntu」20.04 LTS 正式版 文章。
搭建网站简易教程
前段时间雷锋哥教过大家「利用微软的 GitHub 免费搭建个人博客网站」后来有小伙伴希望能发一篇建立个人博客网站的教学,所以这里刚好利用 Ubuntu 系统,给大家简单写个教程。
目前主流的免费博客程序有:WordPress、TYPECHO、emlog、thinkcmf 等,而这些博客程序需要 Nginx + PHP + MySql 的环境才能运行,这里给大家推荐用「宝塔」一款非常容易使用的服务器运维管理面板,可以一键安装所需的环境。
- 宝塔官方:https://www.bt.cn
- 官方安装教程:https://www.bt.cn/bbs/thread-19376-1-1.html
输入安装宝塔的命令:
- wget -O install.sh http://download.bt.cn/install/install-ubuntu_6.0.sh && sudo bash install.sh
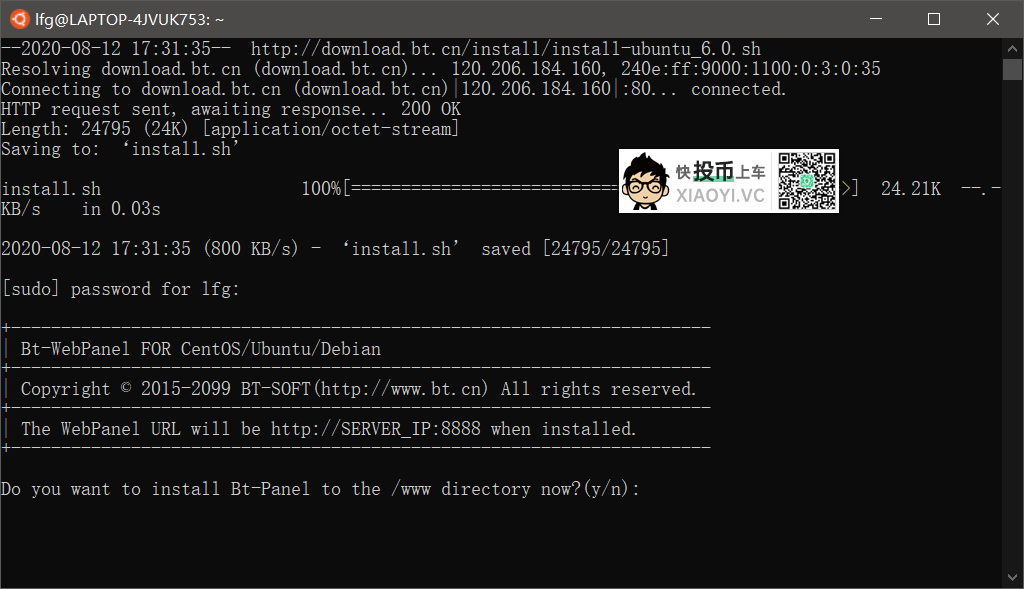
安装完毕后会给你一个访问的 IP 地址和账号密码,由于我们是在本地测试的,所以 IP 地址改成你本机的地址,例如雷锋哥的是:
- http://192.168.123.134:8888/ec4a829b
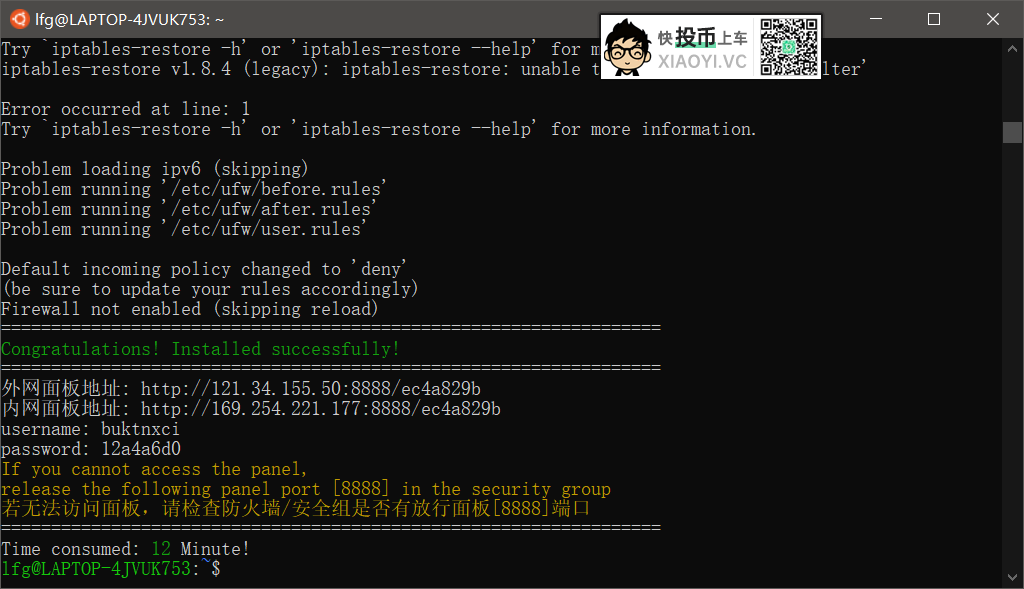
用浏览器访问宝塔面板的地址,首次会推荐你安装运行网站所需的环境,这里建议装LNMP。选择你所需的程序版本,点击一键安装,耐心等待。
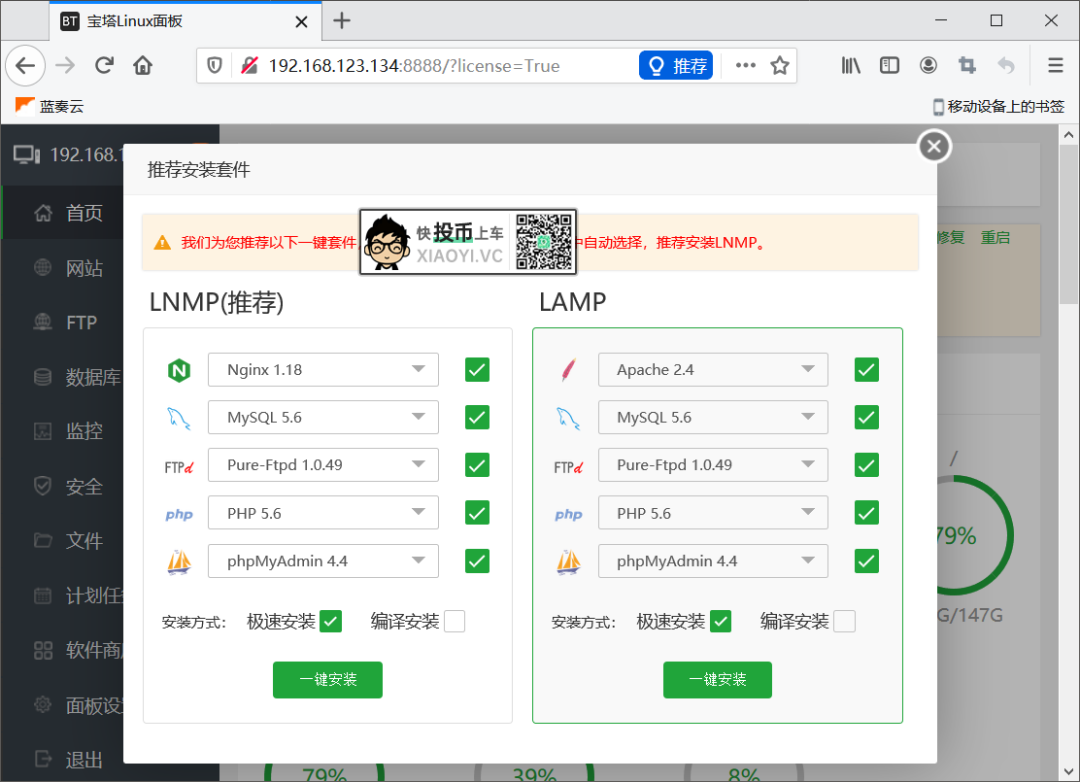
新建立站点,这里我们本地测试的,所以域名输入本地 IP 地址就可以了。顺便创建一个 FTP 和 数据库的账号和密码。
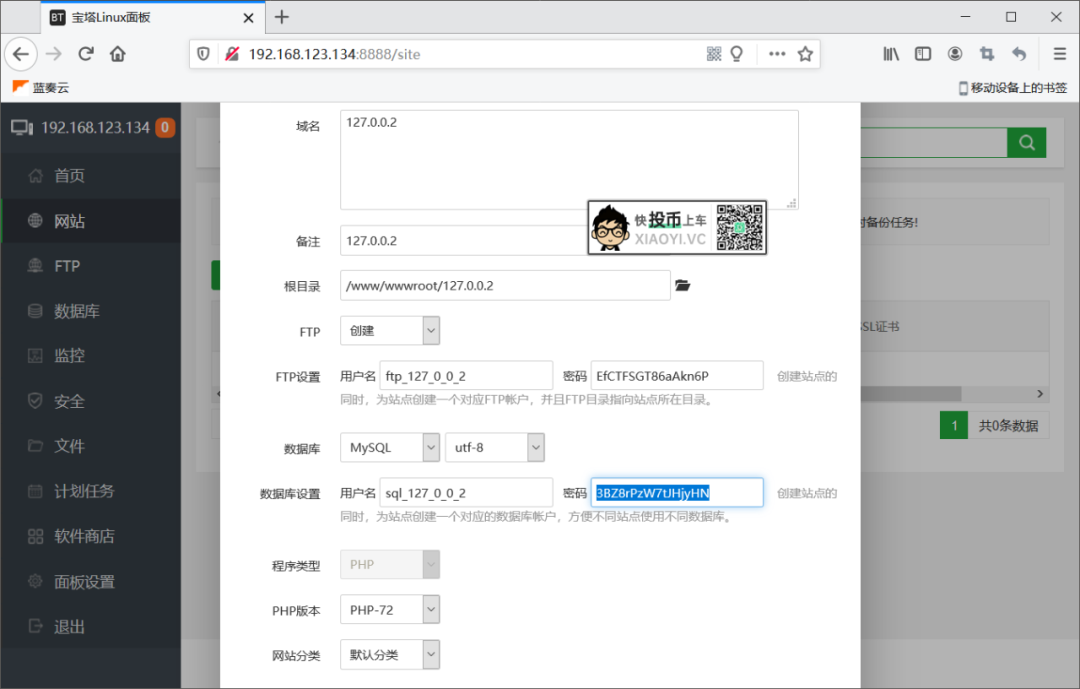
接着上传网站程序,这里给大家演示用的是 TYPECHO 博客程序,把 TYPECHO 程序文件都上传到刚才新建的网站空间里。
- TYPECHO下载:https://typecho.org/download
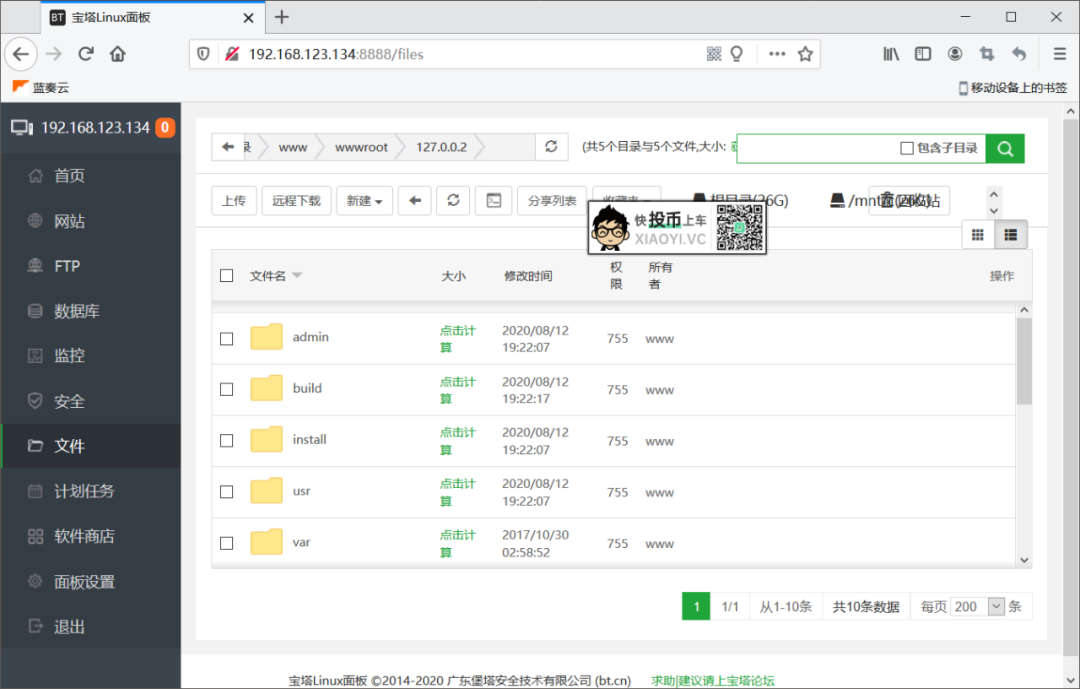
接着浏览器打开网站 IP 地址就可以访问到了,输入网站相关的配置参数,如数据库账号密码。
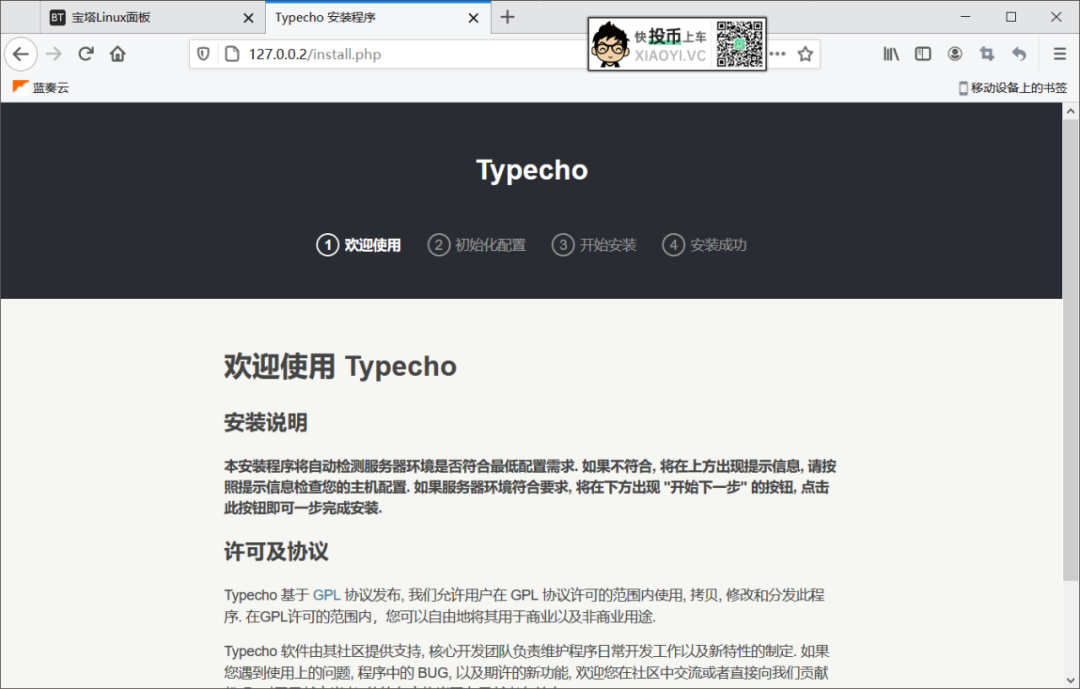
这样一个博客网站就搭建好了,可以方便你本地网站开发、调试之类的。如果你有 VPS 服务器和域名,也是用上面的方法搭建网站。
- 更多建站教程也可以参考:https://blog.naibabiji.com/step
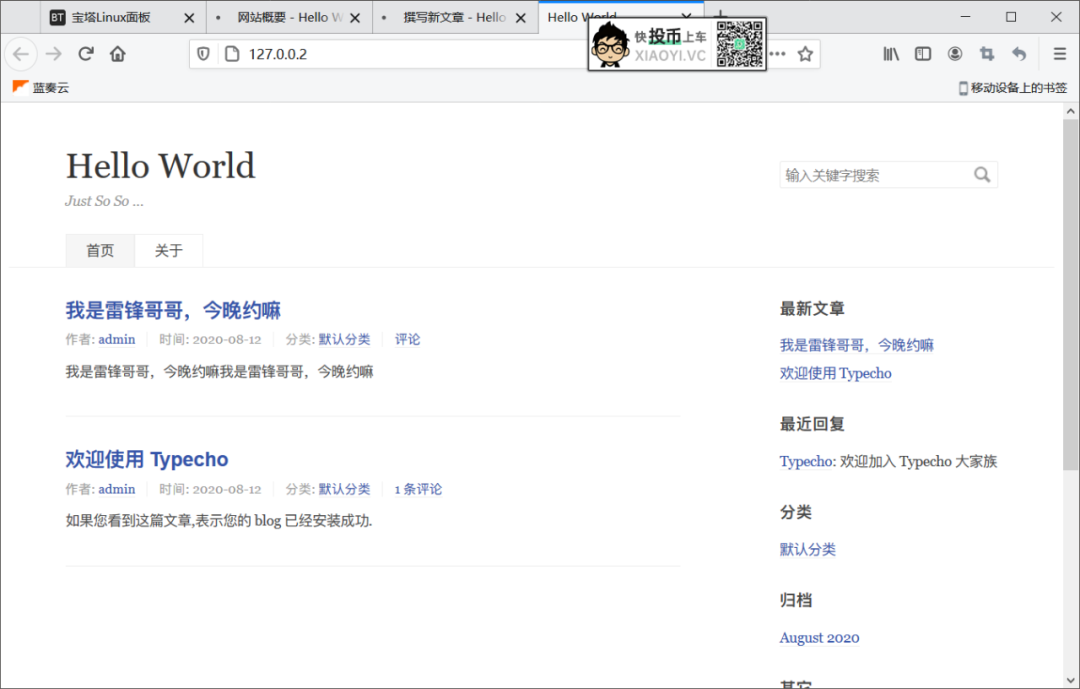
总结
子系统方式非常适合刚入门 Linux 的初学者来学习,安装方式也非常简单,不像虚拟机那样对电脑硬件有一定的高要求,加上支持安装图形化界面,降低了对新手的使用门槛,如果你正有计划学习 Linux,雷锋哥建议你先收藏了本文。

