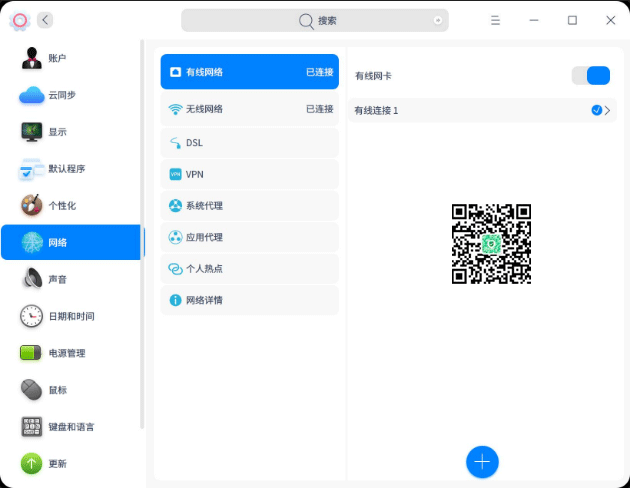UOS如何进行网络设置?登录系统后,您需要连接网络,才能接收邮件、浏览新闻、下载文件、聊天、网上购物等。
tips:您可以点击任务栏托盘区的网络图标,查看当前网络状态。
有线网络
有线网络安全快速稳定,是最常见的网络连接方式。当您设置好路由器后,把网线两端分别插入电脑和路由器,即可连接有线网络。
- 将网线插入电脑上的网络插孔。
- 将网线的另一端插入路由器或网络端口。
- 在控制中心首页,点击网络图标。
- 点击 有线网络,进入有线网络设置界面。
- 打开 有线网卡,开启有线网络连接功能。
- 当网络连接成功后,桌面右上角将弹出“已连接有线连接”的提示信息。
- 您还可以在有线网络的设置界面,编辑或新建有线网络设置。
无线网络
无线网络帮助您摆脱线缆的束缚,上网形式更加灵活,支持更多设备使用。
连接无线网络
- 在控制中心首页,点击网络图标。
- 点击 无线网络,进入无线网络设置界面。
- 打开 无线网卡,开启无线网络连接功能。
- 电脑会自动搜索并显示附近可用的无线网络。
- 选择需要连接的无线网络。
- 如果该网络是开放的,将自动连接到此网络。
- 如果该网络是加密的,请根据提示输入密码,点击 连接,然后将自动完成连接。
连接隐藏网络
为了防止他人扫描到自己的WiFi,进而破解WiFi密码连接您的网络,您可以在路由器设置界面隐藏无线网络。设置后,您需要手动连接隐藏网络才能上网。
- 在控制中心首页,点击网络图标。
- 点击 无线网络,进入无线网络设置界面。
- 点击 连接到隐藏网络。
- 输入网络名称、SSID和其他必填选项。
- 点击 保存 。
无线热点
无线热点将电脑连接的网络信号转换为WiFi热点,以供一定距离内的其他设备无线上网。要开启无线热点,电脑必须连接到网络并装有无线网卡。
- 在控制中心首页,点击网络图标。
- 点击 个人热点。
- 打开 热点 开关,设置热点信息。
- 点击 保存 。
移动网络
当您处于一个没有网络信号的地方时,可以使用无线上网卡来上网。在有电话信号覆盖的任何地方,无线上网卡通过运营商的移动数据网络接入宽带服务。
- 将移动网卡插入电脑上的USB接口中。
- 电脑将根据移动网卡和运营商信息,自动适配并自动连接网络。
- 在控制中心首页,点击网络图标。
- 点击 移动网络,查看详细设置信息。
拨号网络
拨号上网(DSL)是指通过本地电话拨号连接到网络的连接方式。配置好调制解调器,把电话线插入电脑的网络接口,创建宽带拨号连接,输入运营商提供的用户名和密码,即可拨号连接到Internet上。
新建拨号连接
- 在控制中心首页,点击网络图标。
- 点击 DSL,点击 add。
- 输入宽带名称、帐户、密码。
- 点击 保存,系统自动创建宽带连接并尝试连接。
VPN
VPN即虚拟专用网络,其主要功能是在公用网络上建立专用网络,进行加密通讯。无论您是在外地出差还是在家中办公,只要能上网就能利用VPN访问企业的内网资源。您还可以使用VPN加速访问其他国家的网站。
- 在控制中心首页,点击网络图标。
- 点击 VPN,选择 add 或 import。
- 选择VPN协议类型,并输入名称、网关、账号、密码等信息。(导入VPN会自动填充信息)
- 点击 保存,系统自动尝试连接VPN网络。
- 您可以将VPN设置导出,备用或共享给其他用户。
notes:打开 仅用于相对应的网络上的资源 开关,可以不将VPN设置为默认路由,只在特定的网络资源上生效。
系统代理
- 在控制中心首页,点击 网络图标。
- 点击 系统代理,进入系统代理界面。
- 点击 无,保存,关闭代理服务器功能。
- 点击 手动,输入代理服务器的地址和端口信息。
- 点击 自动,输入URL,系统将自动配置代理服务器的信息。
应用代理
- 在控制中心首页,点击网络图标。
- 点击 应用代理。
- 设置应用代理参数。
- 点击 保存。
notes:应用代理设置成功后,打开启动器,右键单击应用图标,可以选择 使用代理。
网络详情
- 在网络详情界面,您可以查看MAC、IP地址、网关和其他网络信息。
- 在控制中心首页,点击网络图标。
- 点击 网络详情,进入网络信息界面。
- 查看当前有线网络或无线网络的信息。