之前教大家白嫖了5T「OneDrive」网盘,有些小伙伴会用来同步备份资料,也有的会用来中转文件。那么问题来咯,用什么软件来同步资料到「OneDrive」比较好?
微软的「OneDrive」客户端功能比较弱,不能自由控制双向同步文件,而用「RaiDrive」来映射成本地磁盘,每次人工复制粘贴操作也比较麻烦。
今天雷锋哥要给大家推荐另外一款资料同步备份的工具「GoodSync」支持 "单项备份" 和 "双向同步" 以及多种规则模式。
GoodSync使用
「GoodSync」雷锋哥一直在用的备份工具,用它来自动备份资料到移动硬盘里面。同步方案支持:网络共享、MTP、谷歌网盘、OneDrive、Dropbox网盘、亚马逊服务器、微软服务器、FTP等等。下面以 OneDrive 为例,教大家同步方法。
点击 "新建任务",输入任务名称,选择任务类型。如果只是单纯备份,就选择备份。需要双向模式,就选择同步。
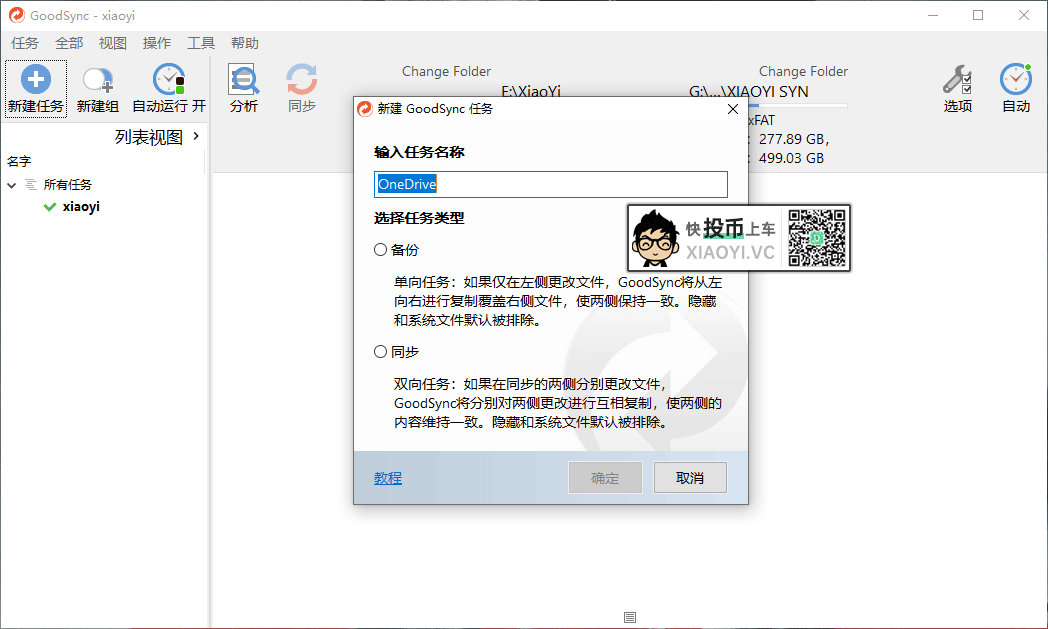
点击 "左边的文件夹" 选择你需要备份的目录,雷锋哥每天分享的壁纸,现在就打算让它自动备份到「OneDrive」网盘。
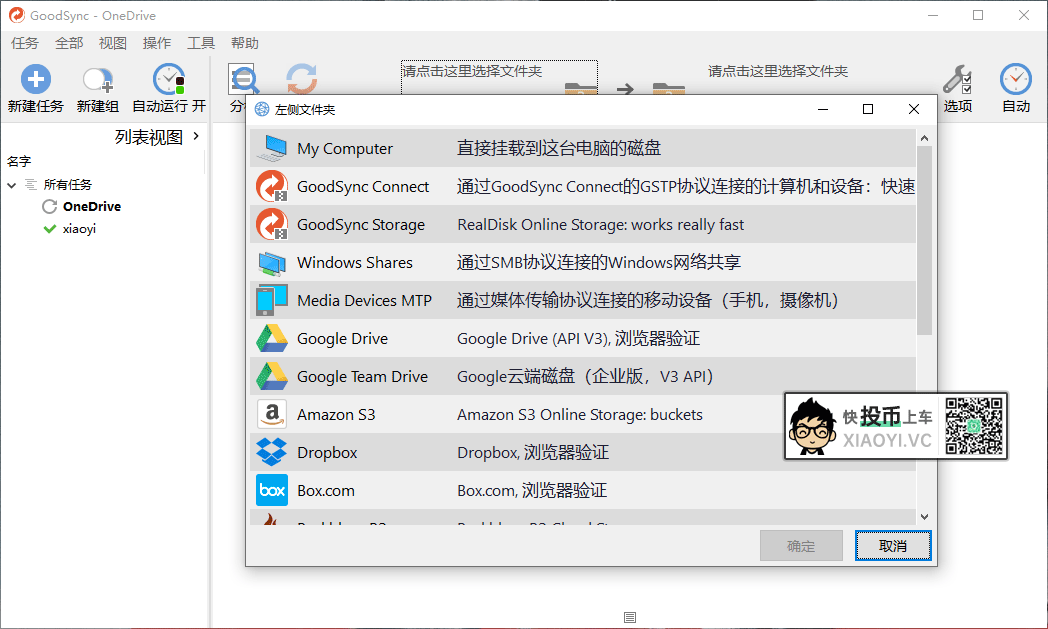
点击 "右边的文件夹" 找到 OneDrive Office365,点击后页面输入你的「OneDrive」账户和密码,同意授权。
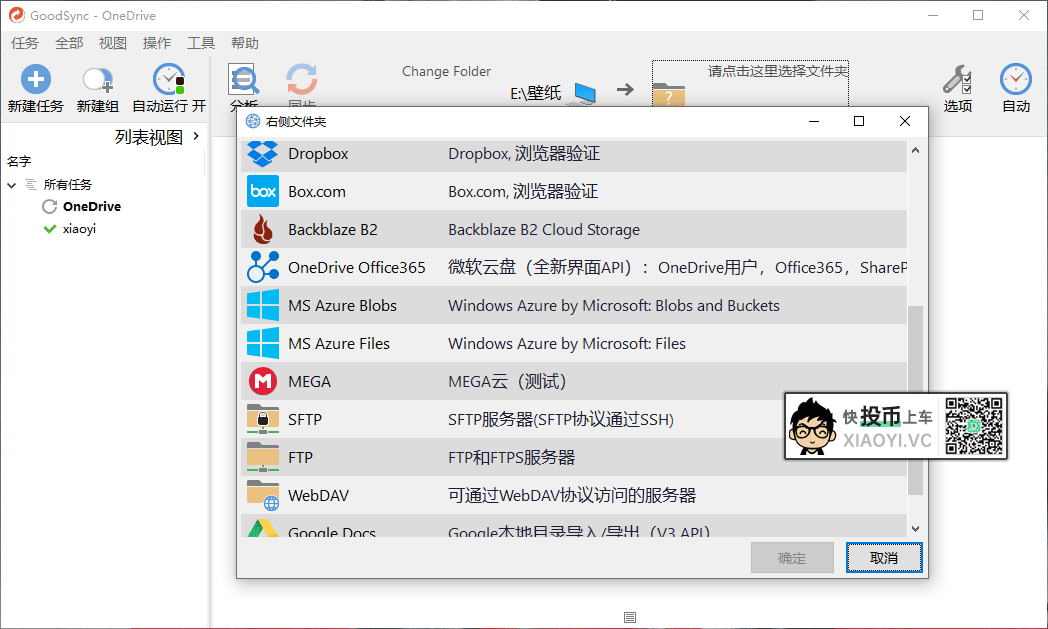
连接上「OneDrive」网盘后,选择你要同步的文件夹,雷锋哥这里新建立了个壁纸目录,用来备份电脑上的壁纸。
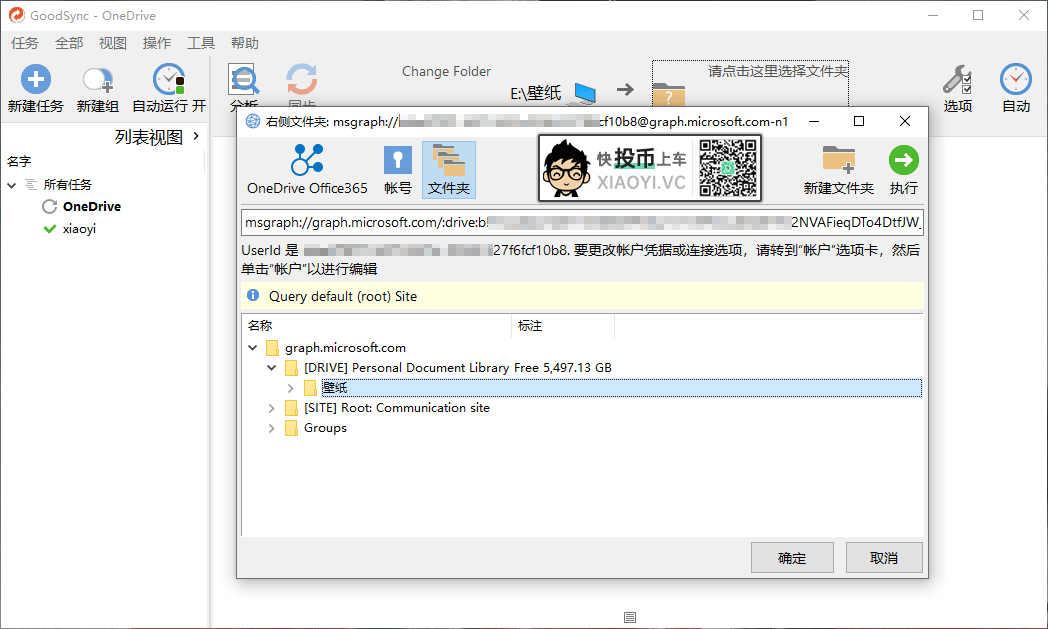
接下来点击 "分析" 按钮,会列出需要备份的文件详细列表,再点击 "同步" 按钮,就会同步备份过去「OneDrive」网盘了。
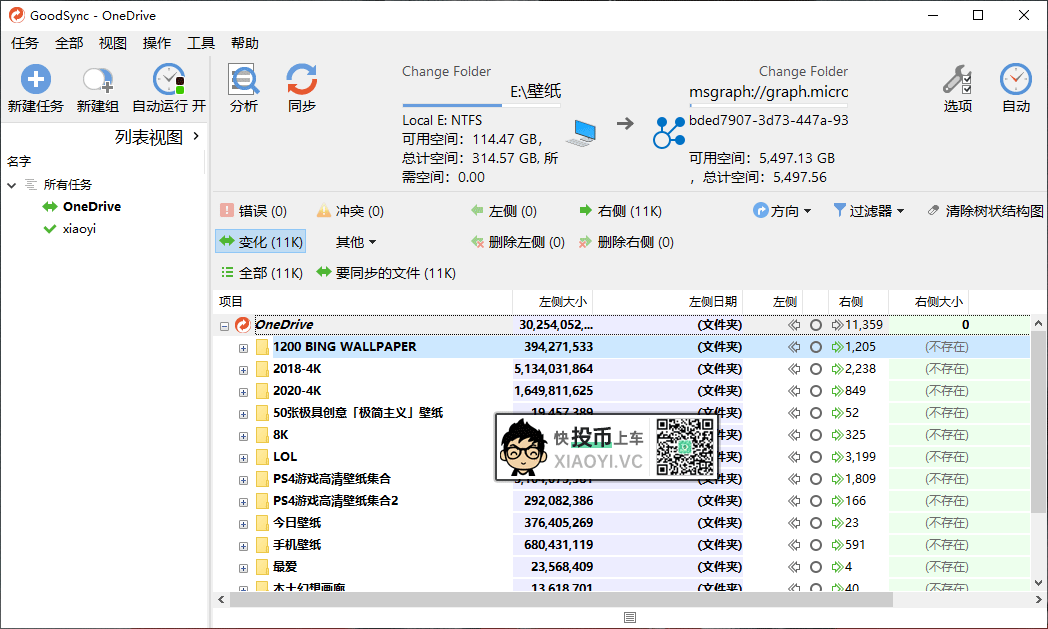
打开用「RaiDrive」映射的「OneDrive」本地磁盘,可以看到已经开始同步文件过来了,同步速度其实就是上传速度。
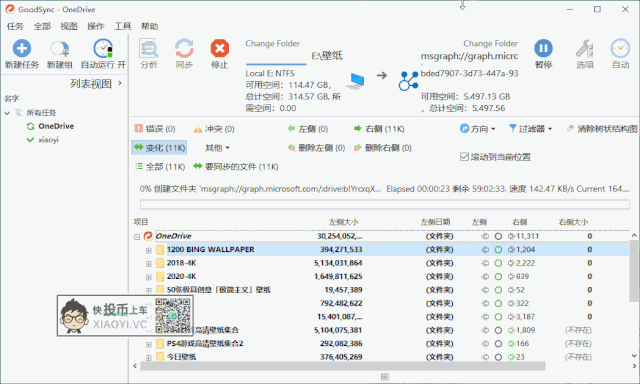
如果不想每次都要手动点 "同步" 按钮,我们可以设置自动同步模式。进入自动设置选项,可以根据自己情况,设置不同的触发同步方案,如检测文件夹、定期时间、系统注销时等等……
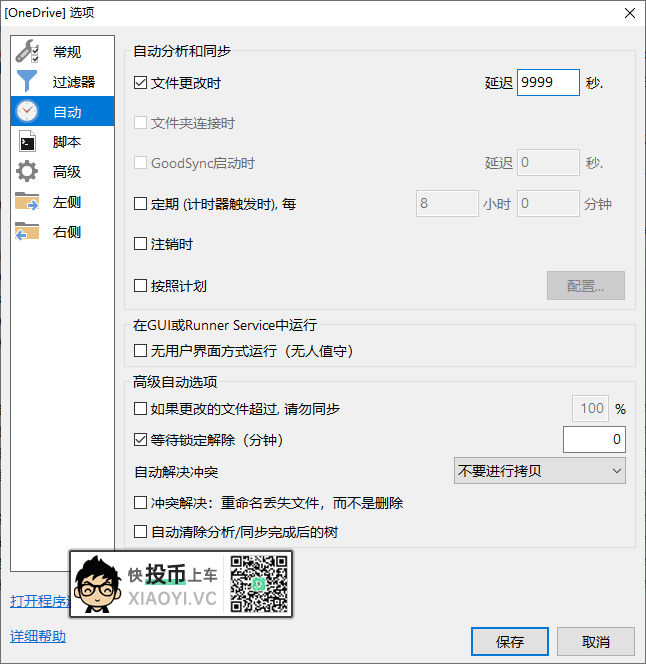
在常规设置里面,可以对速度进行限制,如果你希望在后台慢慢的备份文件,不会占用太多的带宽/磁盘资源,可以设置较慢的拷贝速度。
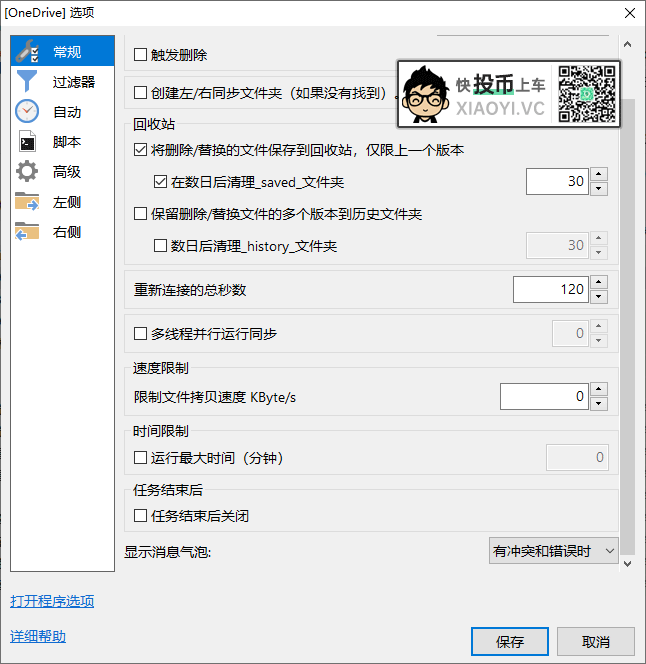
「GoodSync」还有一些高级设置功能,如同步复制后的操作、遇到同名文件的处理操作、同步加密、旧数据保留设定、NTFS压缩等,比较文件大小与修改时间、自己根据情况设置了。
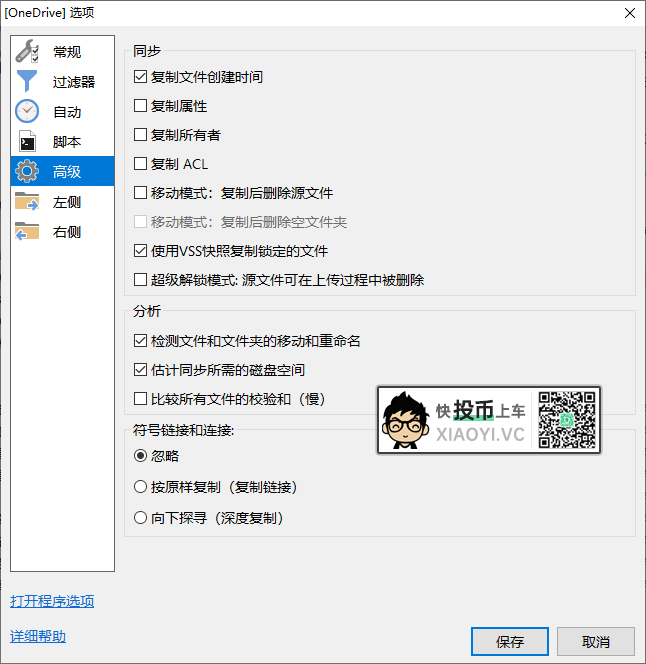
总结
「GoodSync」的备份同步功能非常灵活,你可以给不同的目录设置不同的备份方案。也还可以用来备份某些社交软件的聊天记录、聊天图片等。这样换电脑,只要把「GoodSync」装上同步,一切聊天记录又回来了。
噢,对了,不要把涉及版权啥的影片、软件同步「OneDrive」里面,小心翻车了!
下载
- 蓝奏网盘:https://lanzous.com/icp3xsb

