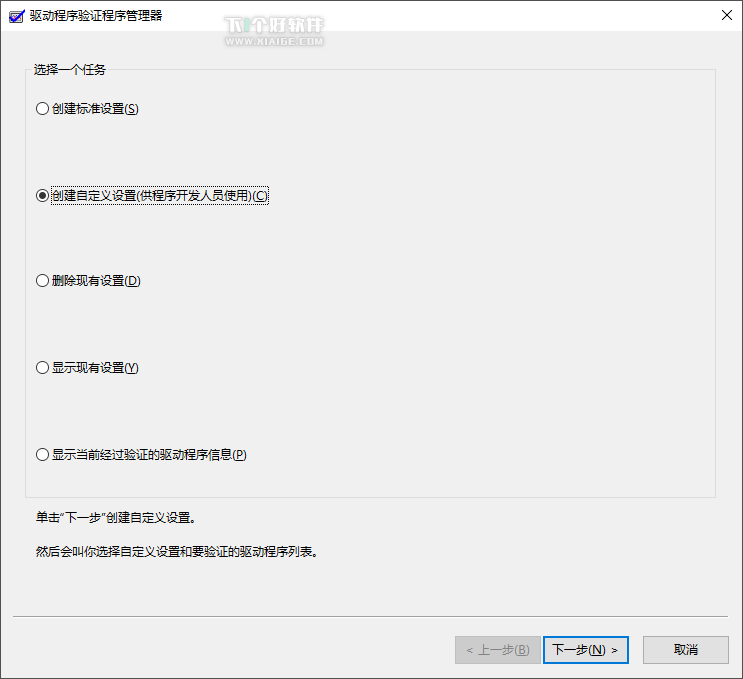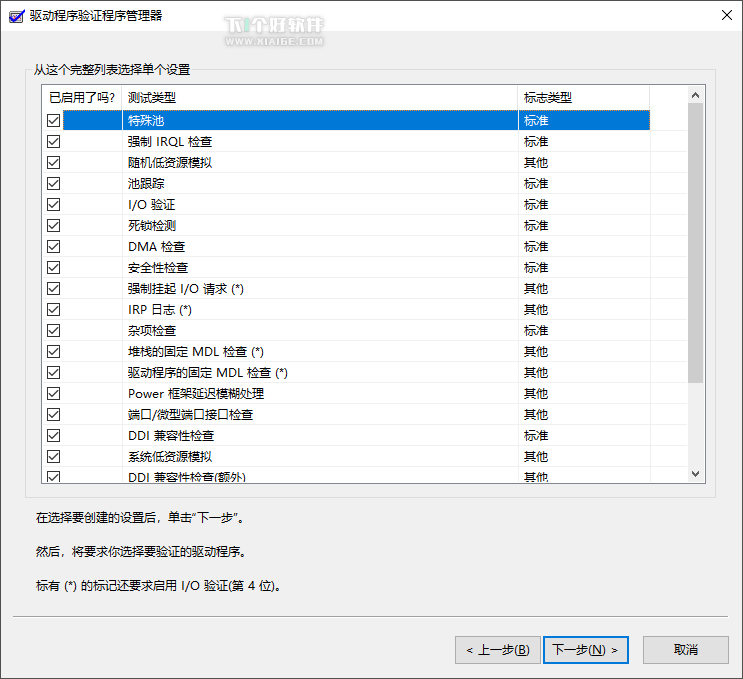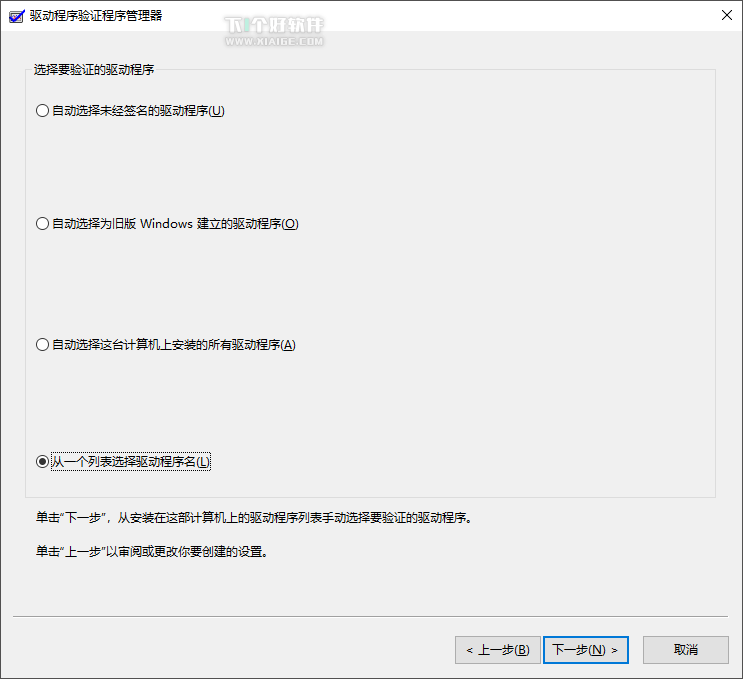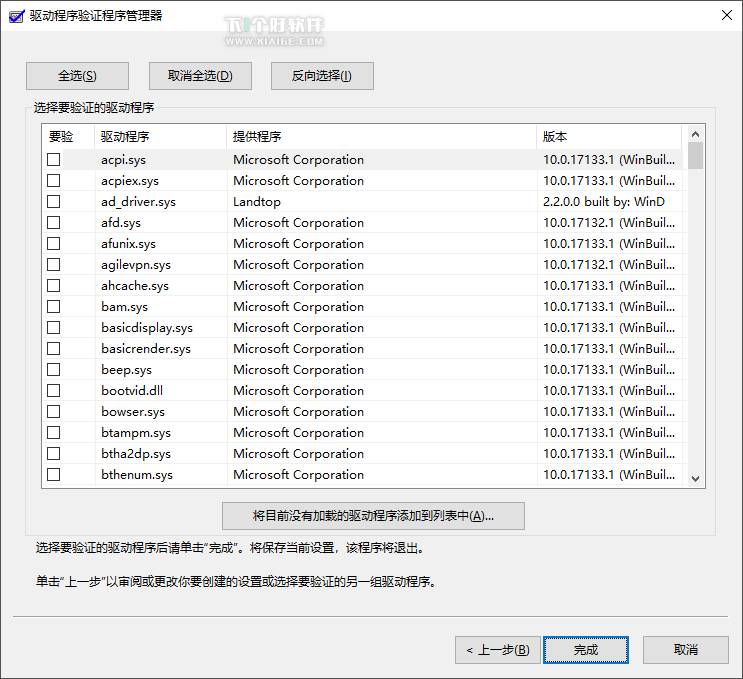电脑蓝屏的原因有很多种,如硬件、软件、系统、病毒、驱动等导致的蓝屏,其中驱动是比较常见导致蓝屏的原因,如果不知道是什么驱动导致电脑蓝屏,我们可以通过 Windows 10 的「驱动程序验证程序管理器」排查。
Windows10的「驱动程序验证程序管理器」排查 方法:
重要提醒:该管理器会对驱动程序们施压高压测试,一旦某个驱动程序扛不住就会导致蓝屏。而要想关闭测试又需要进入系统再次运行《驱动程序验证程序管理器》,所以很有可能陷于反复蓝屏重启的风险。所以在运行《驱动程序验证程序管理器》之前,建议你先创建一个系统还原点,或者干脆备份一下系统,以待出现问题时方便恢复。
1快捷键 Win R → 输入“verifier”即可打开驱动程序验证程序管理器
2首先选择一个任务,选中“创建自定义设置(供程序开发人员使用)”,然后点击“下一步”,接着会让你选择测试类型。
3建议“随机低资源模拟”和“DDI 兼容性检查(额外)”两项之外,其他的全部勾选。然后点击下一步,模拟参数按默认值即可,继续点击“下一步”,让你选择要验证的驱动程序。
4选中“从一个列表选择驱动程序”,然后点击“下一步”,提示“请稍候,正在加载驱动程序信息”,然后就会呈现一个详尽的驱动程序列表。
鉴于系统内置的微软官方驱动程序出错的机率极小,所以为了缩短检测时间,建议只勾选驱动程序提供方为“未知”或非微软公司的即可。
最后点击“完成”,就会提示你需要重启系统。重启电脑之后,《驱动程序验证程序管理器》就会根据你的自定义设置检测驱动程序了,一旦有问题驱动程序导致蓝屏,我们就可以参考蓝屏信息提示找到出问题的驱动程序(推荐借助 BlueScreenView 分析蓝屏信息),删除或更新该驱动程序即可解除隐患。
建议检测完成后取消《驱动程序验证程序管理器》的检测任务。
关闭方法有两种:
方法一:再次运行《驱动程序验证程序管理器》,在图一所示的界面中选择“删除现有设置”,点击“完成”后重启生效。
方法二:以管理员身份运行CMD命令提示符,运行以下命令后重启系统即可:
verifier /bootmode resetonbootfail