UEFI GPT是从Windows 7 开始就有的新引导启动模式,与传统的BIOS启动有什么不同?简单的说UEFI启动直接跳过了硬件检测,流程是这样的 开机 → UEFI初始化 → 加载系统 → 进入系统,传统的BIOS需要一系列的硬件检测后才加载系统。
Windows 8 / Windows 10 更是加入了混合启动模式(快速启动),搭配UEFI GPT模式 固态硬盘,启动电脑到进入系统只需要几秒钟。现在新配置的电脑基本上都支持 UEFI(显卡和主板)
但是有部分网友表示:用了 UEFI GPT 固态硬盘 并没有传说中的那么快啊....
雷锋哥想告诉你,你没关闭CSM...
什么是CSM?
CSM 从BIOS里面的翻译是 启动兼容模块,用来开机检测兼容性模式的功能,如 显卡不支持 UEFI 模式,早期的 Windows 7 对UEFI支持不够好,所以就需要 CSM 来检测 是否完全开启 UEFI 功能。
关闭CSM的前提是什么?
主板支持UEFI、显卡支持UEFI、Windows 8 / Windows 10系统 已经用GPT模式安装。没确定之前不要轻易关闭哦,否则电脑启动就黑屏,需要重置BIOS才能进入BIOS设置。
如何关闭CSM
到BIOS里面找到 CSM 相关选项,设置为关闭 或 仅 UEFI,然后保存重启。不同主板设置不一样,请看说明书哦,不过现在大多数主板设置都是自带中文的了。
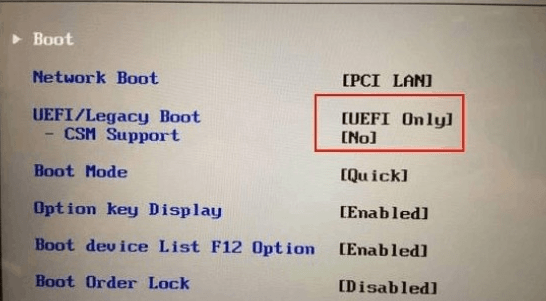
现在启动电脑,就会直接看到 Windows 10 转菊花 的界面,固态硬盘够快的话。5秒左右应该就能进入系统了。
关闭CSM后如何进入BIOS界面?
方法1:开始→ 设置 → 更新和安全 → 恢复 → 高级启动 → 立即重启 → 疑难解答→ 高级选项 → UEFI固件设置 → 重启,重启后狂按 DEL
方法2:按住Shift 点击 重新重启,选择 高级选项 → 启动设置,重启后狂按 DEL
方法3:有些主板自带了按键可以直接进入,看主板说明书,有些是esc 或者 f12。

