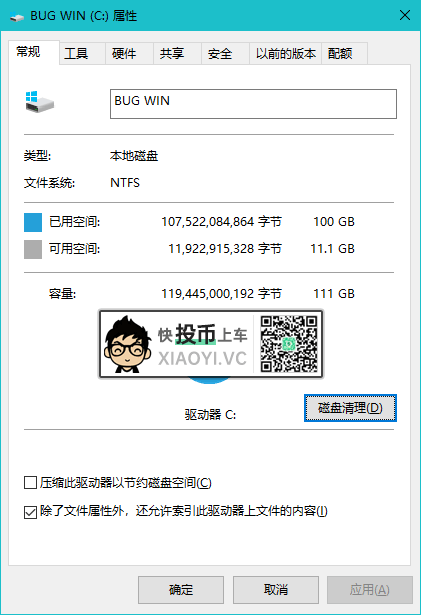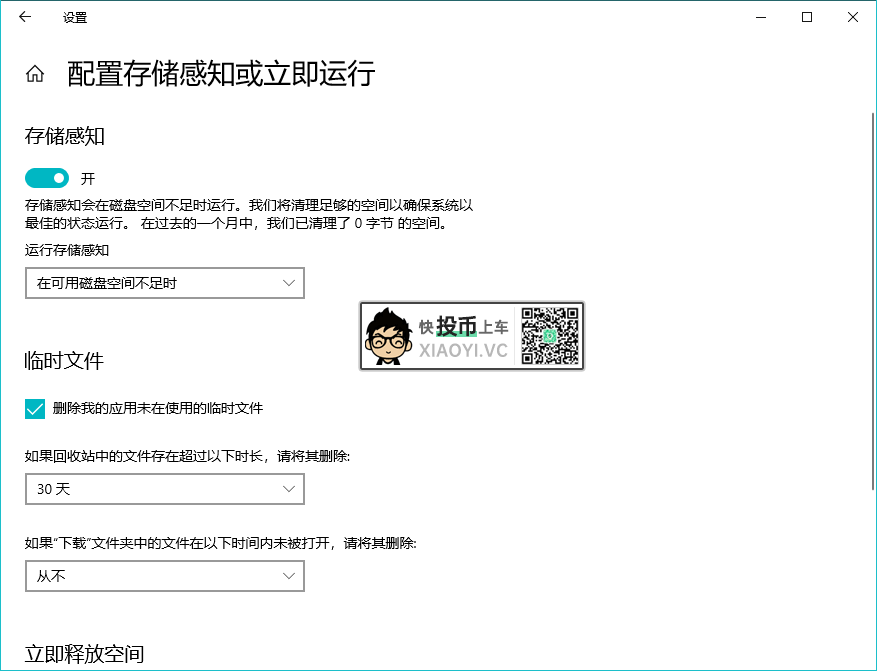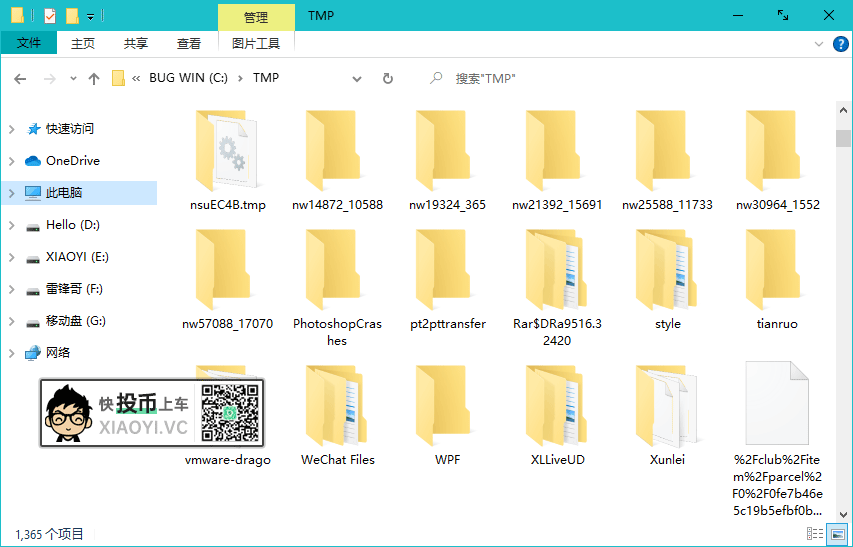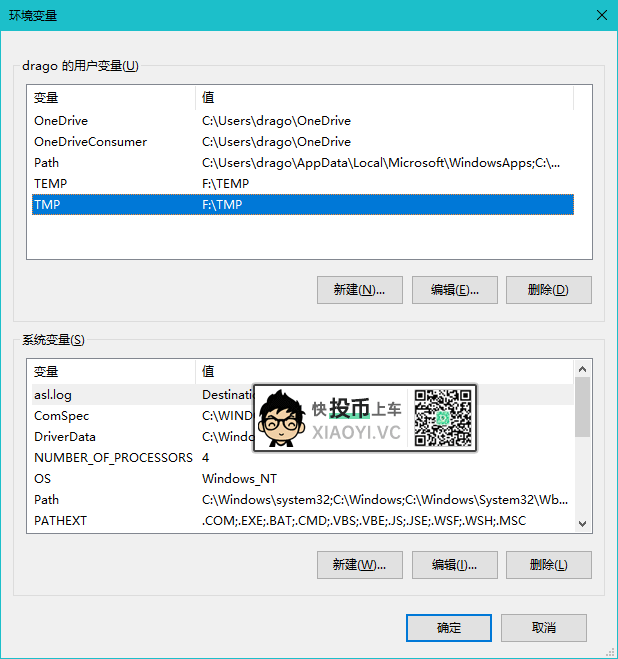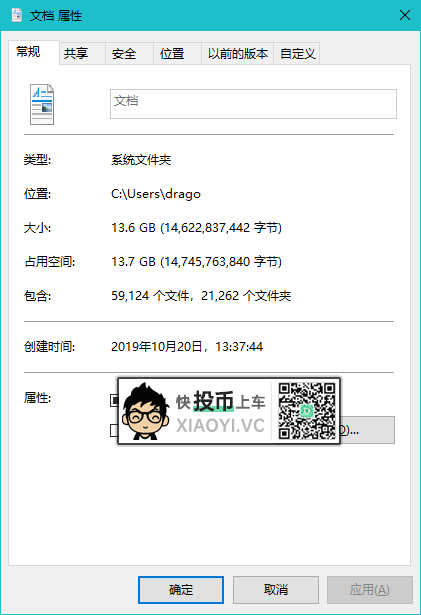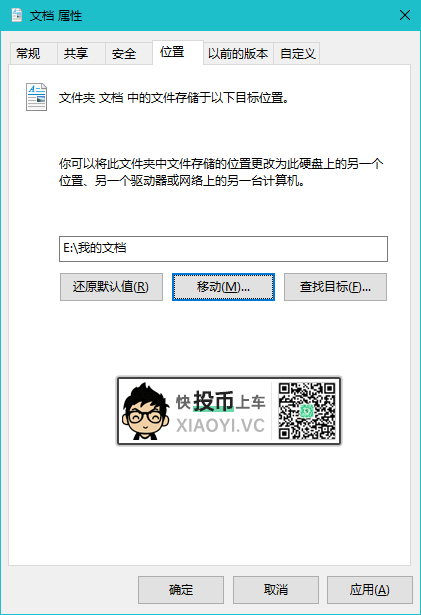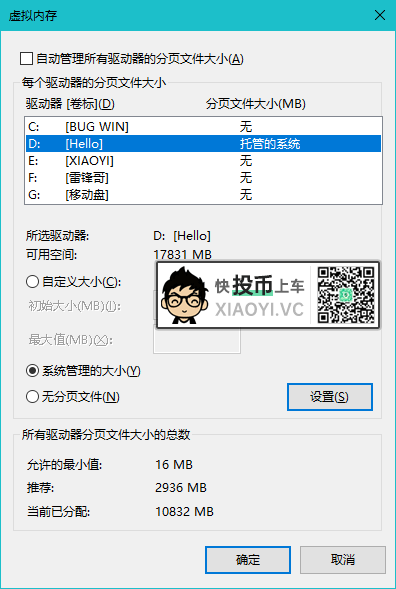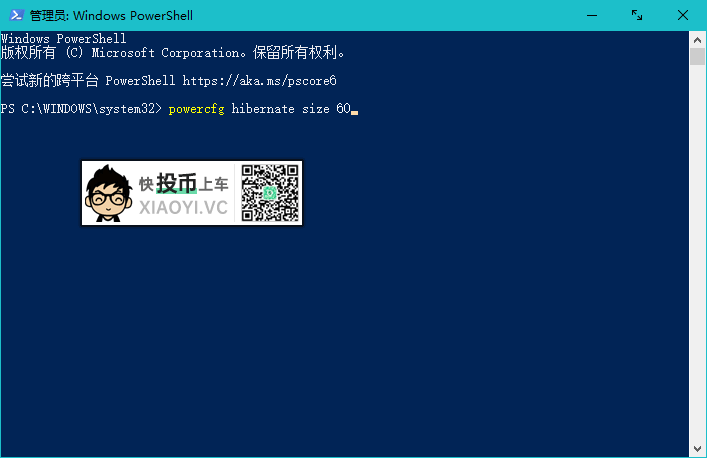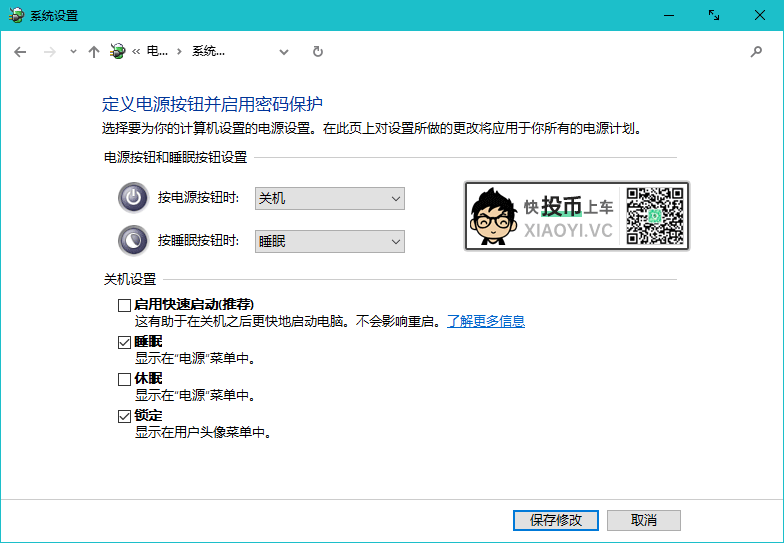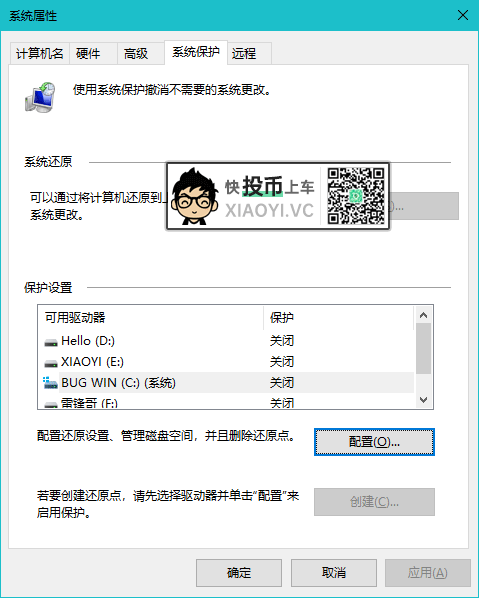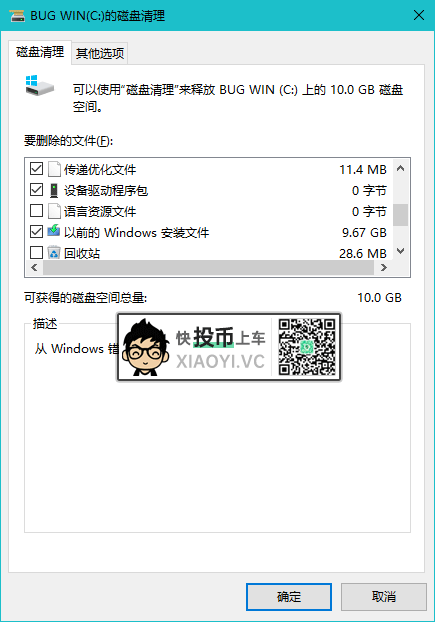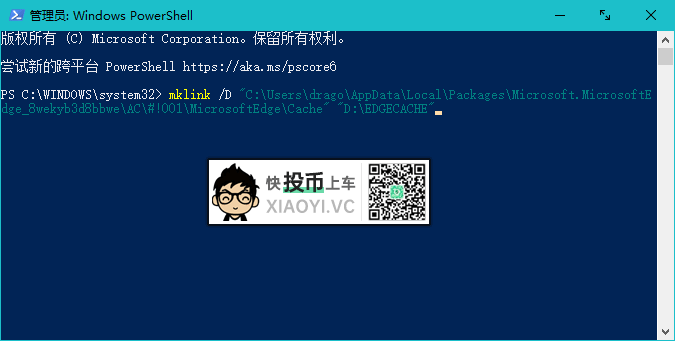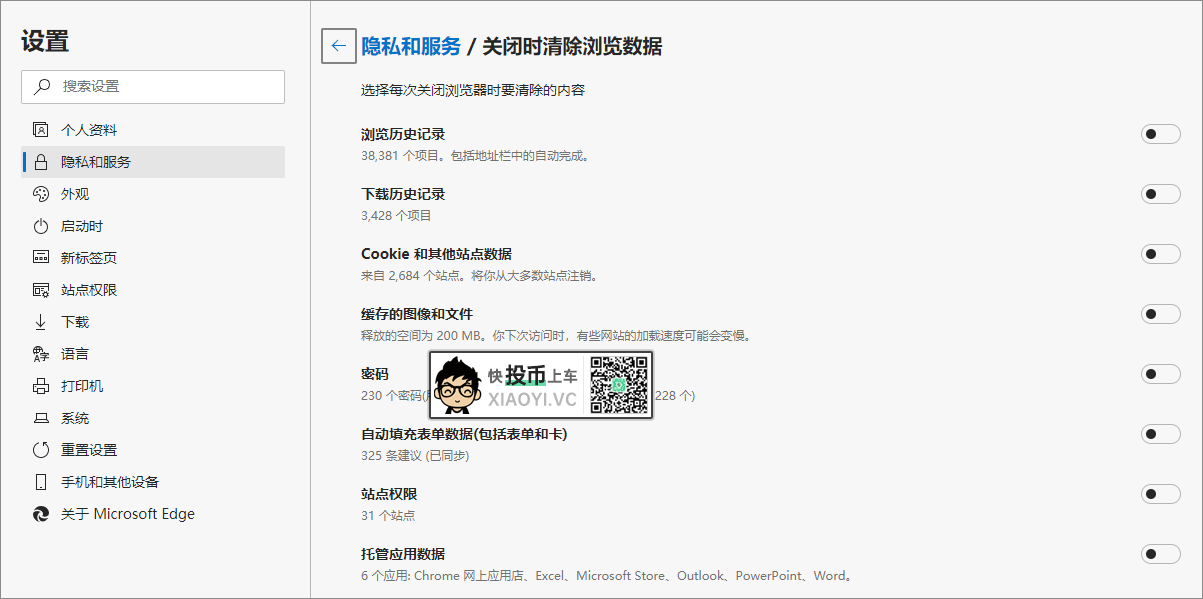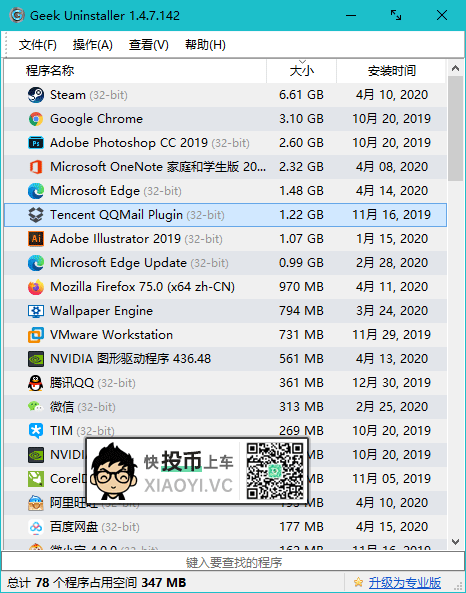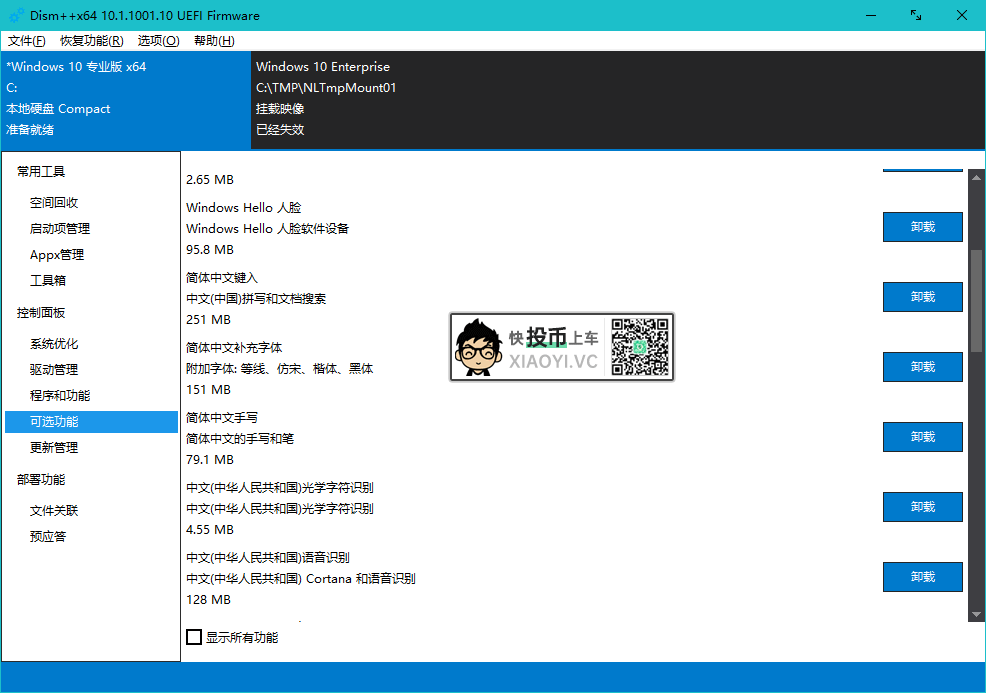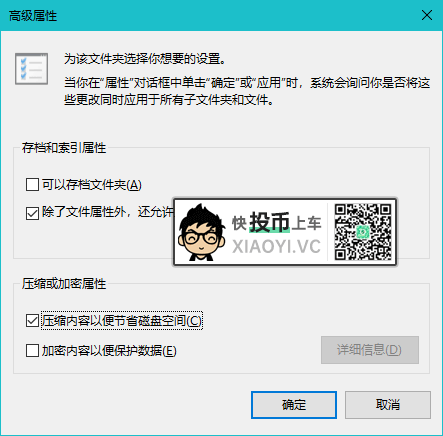正常情况下大家的系统都是装在C盘,为什么不是A盘、B盘?因为微软系统硬盘逻辑分区是从C盘符开始的,AB盘是软驱的盘符分配号。
随着系统使用的时间长了,C盘会有各种垃圾文件,用各种清理垃圾的工具也清不完,就像之前有个网友说的:"垃圾文件就像韭菜一样,割了又长",每天看着C盘可用容量不断减少,心理不爽。
加上现在大家用的固态硬盘容量一般不会太大(家里有矿的土豪不要说话)C盘很容易就爆红,而微软也意识到这个问题,在「Windows 10」增加了"存储感知"功能,当磁盘容量不足,自动清理回收站和下载的文件,然而也清不了太多垃圾文件。
除了系统本身占用的空间、以及你安装的软件外,影响C盘容量的有:临时文件夹、一些软件的缓存(如浏览器)、虚拟内存文件、休眠文件、系统更新相关的文件(补丁驱动旧系统)、系统还原备份、个人资料……今天雷锋哥就给大家分享如何彻底拯救你的C盘容量。
转移临时文件夹
在系统盘有两个文件夹「tmp」和「temp」用于存放系统运行期间产生的临时文件。例如你安装某个软件,这个软件安装包就会先释放解压到「temp」文件夹里面,又或者某些软件的临时缓存/日志会生成到「tmp」里面。
这两个临时文件夹像那位网友说的"就像韭菜一样,割了又长",对C盘容量特别吃紧的用户,可以把这两个文件夹目录转移到其它盘符。
此电脑 → 右键属性 → 高级系统设置 → 高级 → 环境变量,找到「tmp」和「temp」点击编辑,修改值,修改成你其它盘符。
如果你是大内存用户,推荐搭配「RamDisk」软件,用内存虚拟出磁盘,然后把「tmp」和「temp」放进去,除了能加快性能外,还不用手动去清理垃圾文件。
转移个人资料文件夹
个人资料文件夹(我的文档、收藏夹、图片、下载、音乐、视频)默认是在C盘,有些软件会存储一些文件在我的文档里面,如游戏的存档、QQ聊天记录等。
随着时间个人资料文件夹占用容量也是非常大(雷锋哥的文档占用13G了,我的天),加上如果你重新安装系统,也会导致你个人资料文件夹的内容丢失,所以给个人资料文件夹转移是很有必要的。
转移个人资料文件夹可以借用第三方小工具一键设置,也可以手动在个人资料文件夹,右键 → 属性 → 位置 → 移动。
需要注意:转移过程,建议关闭所有正在运行的软件,避免有些文件正在使用,可能无法正常转移过去。
转移虚拟内存文件
虚拟内存功能就是当你内存不够用时,利用磁盘容量来生成交换文件,保证内存不足时,系统和软件都能正常运作。虚拟内存文件默认会在C盘,自动托管。我们可以手动设置到其它盘符,也可以手动设置虚拟内存大小。
此电脑 → 右键属性 → 高级系统设置 → 高级 → 性能设置 → 高级 → 虚拟内存更改。
点击C盘,点击无分页文件,再点设置。然后选择其它需要放虚拟文件的盘,点击系统管理大小,再点设置,确定重启电脑。
以前某些优化技巧会让你关闭虚拟内存功能(家里有矿的土豪不要说话),这里雷锋哥不建议关闭虚拟内存功能,运行大型软件、游戏可能会导致内存不足提示的错误。
调整或删除休眠文件
从「Windows 8」开始就新增了快速启动功能,而这项功能是基于休眠,会在C盘产生一个 hibernate 文件。
而这个 hibernate 文件巨大,是你内存总数的70%左右大小,不过这个文件是可设置大小的。
快捷键Win+X → Windows PowerShell(管理员) → 输入命令 powercfg hibernate size XX (XX就是内存的百分数)。需要注意不建议设置太小,可能会导致休眠失败。
另外有些用户觉得它的固态硬盘速度够快,不需要快速启动功能也可以直接关闭这个功能,并删除hibernate文件。
快捷键Win+X → 电源和睡眠 → 其它电源设置 → 选择电源按钮的功能 → 取消启用快速启动
接着快捷键Win+X → Windows PowerShell(管理员) → 输入命令 powercfg -h off,重启电脑就会清理这个文件了。要重新开启的话,命令输入 powercfg -h on。
关闭系统还原备份
系统自带的还原点功能会在你安装驱动、补丁时候建立一个还原点。不过这个还原点实际上很多时候,不能拯救你崩溃的系统,直接关闭吧。
系统属性 → 系统保护 → 选中C盘 → 配置 → 禁用。想给自己留个希望的,也可以手动调整还原点大小。
另外「Windows 10 2004」版本支持了云重装系统功能,系统有啥疑难杂症毛病的,直接重装完事。
系统自带清理
系统自带了垃圾清理功能,可以针对系统更新备份文件以及一些临时文件、缩略图缓存文件进行清理。
C盘 → 右键属性 → 磁盘清理 → 清理系统文件,选择你要清理的内容(直接全选就完事了)
转移浏览器缓存
浏览器缓存通常默认会在C盘,浏览器缓存占用容量其实不算多,作为C盘吃紧用户,还是想把它干了。我们可以转移浏览器缓存目录,不同浏览器设置方法略不同,大家直行搜索。
通用大法,就是利用 "mklink" 命令,例如「Edge」浏览器缓存文件夹路径是:
C:\Users\用户名\AppData\Local\Packages\Microsoft.MicrosoftEdge_8wekyb3d8bbwe\AC\#!001\MicrosoftEdge\Cache
快捷键Win+X → Windows PowerShell(管理员) → 输入命令
mklink /D "C:\Users\用户名\AppData\Local\Packages\Microsoft.MicrosoftEdge_8wekyb3d8bbwe\AC\#!001\MicrosoftEdge\Cache" "D:\EDGECACHE"这样就把缓存目录链接到D盘EDGECACHE文件夹了。注意:使用命令前,需要先清理浏览器缓存,并关闭浏览器。
大内存用户,推荐搭配「RamDisk」软件,把缓存目录设置到「RamDisk」虚拟出来的磁盘里面,可以提高性能,也不用手动去清理缓存了。
另外也可以设置每次关闭浏览器自动清理缓存,以「Edge」浏览器为例,设置 → 隐私和服务 → 选择每次关闭浏览器时要清除的内容 → 根据你情况选择要清理的内容。
彻底卸载你没用到的软件
有些用户装了很多软件在C盘,有些基本没用到,可以卸载掉。系统本身自带的卸载管理功能,是调用程序本身的卸载程序,某些流氓软件会埋个雷在你电脑里,不会彻底清理,所以这里雷锋哥推荐用这款「Geek Uninstaller」免费小巧的卸载工具。
「Geek Uninstaller」支持强制卸载软件、清理注册表项、安装文件夹等等,能较好的彻底清理软件。
对了「Steam」用户,快转移你游戏的目录吧,还有把「Wallpaper Engien」壁纸清一清。
删除没用到的功能/组件/字体
系统自带的很多功能,对普通用户来说可能没啥用,在最新的「Windows 10 2004」微软也提供了支持卸载画图、记事本、小娜等应用了。
需要更高级点的删除卸载,这里推荐用「Dism++」支持对系统组件、语言包、应用商店等删除。
不过「Dism++」不建议新手小白用,过多删组件,可能会导致系统不正常,或某些软件无法正常运行。
压缩磁盘
如果你通过上面的清理设置,C盘还是不够用,你可以选择"压缩磁盘"功能,来提高小容量硬盘的利用率。
这里不建议整个C盘都压缩,会导致出现权限问题,也会出现整个系统运行可能缓慢,只建议对 Program Files 程序安装目录进行压缩。
压缩率需要看压缩的文件是什么,如视频文件就没什么效果。压缩后的磁盘性能,也涉及到CPU,如果你的CPU性能过剩,性能不会太大影响。
总结
以上就是给C盘腾出容量的一些经验总结了,另外你也可以搭配「space sniffer」磁盘文件分析工具,可以直观的看到哪些文件在占用磁盘空间。
估计会有人说用XX大师,XX优化软件,XX垃圾清理工具就完了啊,其实很多时候系统出现各种疑难杂症,故障就是这些所谓的软件优化清理导致的。
这些工具喜欢清理掉系统的Prefetch预读缓存、系统日志等等,虽然是能腾出一点空间出来,但是换来的是需要重新生成预读缓存(毫无意义),系统故障你无法查看日志是哪里出了问题。
最后留给大家一个问题:清理垃圾文件,真的能提高系统运行速度吗?
相关软件
- Geek Uninstaller:https://geekuninstaller.com
- Dism++:http://www.chuyu.me/zh-Hans